Disk Drill - memulihkan foto, kontak, pesan, dan lainnya dari smartphone android. Disk Drill untuk Mac, atau cara memulihkan file dan folder yang dihapus di macOS
Bahkan menggunakan alat yang terbukti dan cukup andal seperti Time Machine, seseorang tidak dapat sepenuhnya yakin akan keamanan cadangan yang dibuat. Media eksternal tempat data dicadangkan mungkin "jatuh", mungkin tidak ada akses ke penyimpanan jaringan ... sayangnya, daftar itu dapat dilanjutkan untuk waktu yang lama. Dalam kasus seperti itu, spesialis aplikasi pemulihan data yang dihapus. Kebetulan kami praktis tidak berbicara tentang program seperti itu, tetapi hari ini kami ingin berbicara tentang program Disk Bor Pro, yang tidak hanya dapat memulihkan apa yang telah dihapus pengguna, tetapi juga sangat memudahkan operasi serupa di masa mendatang.
Perhatian! Pengembang program telah memberi kami dua lisensi untuk aplikasi ini, yang akan kami undian di antara pembaca kami.
Kontes telah berakhir, terima kasih kepada semua peserta!
Setelah instalasi standar program, pengguna akan diminta untuk segera mengaktifkan sistem Recovery Vault untuk melindungi disk sistem Mac, mengaktifkan diagnostik status hard drive berdasarkan data SMART. dan lihat tur demo fitur Disk Drill Pro. Semua ini dapat diaktifkan kapan saja nanti.

Seperti yang Anda lihat dari tangkapan layar, Disk Drill Pro memiliki lokalisasi Rusia. Sayangnya, itu tidak cukup sempurna: ada frasa dalam bahasa Inggris (termasuk tur demo), dan terjemahannya sendiri sering terlihat seperti hasil Google Terjemahan.

Kemudian Anda akan melihat jendela selamat datang, yang berisi banyak tautan ke dua mode operasi Disk Drill Pro (Perlindungan dan Pemulihan), serta ke berbagai panduan dan situs web lain yang terkait dengan program. Omong-omong, versi bahasa Rusia dari situs aplikasi memiliki terjemahan yang jauh lebih kompeten daripada aplikasi itu sendiri.

Terakhir, Anda akan dibawa ke jendela program utama, yang memiliki antarmuka yang jelas dan struktur sederhana yang terdiri dari dua tab (sesuai dengan jumlah mode operasi Disk Drill Pro).
PERLINDUNGAN DATA
Tab ini mengaktifkan/menonaktifkan algoritme perlindungan data Recovery Vault yang unik, serta sistem pemulihan data yang dijamin. Recovery Vault dapat sangat memudahkan pemulihan data yang dihapus dari disk tertentu karena fakta bahwa ketika diaktifkan, catatan layanan sistem file dan atribut file yang dihapus disimpan dalam penyimpanan program khusus. Ketika Sistem Pemulihan Dijamin diaktifkan, selain semua tindakan di atas, program akan membuat salinan tersembunyi dari semua file yang dihapus dan menyimpannya sesuai dengan aturan tertentu. Untuk setiap disk, Anda dapat menggunakan salah satu atau kedua teknologi sekaligus.

Perhatikan bahwa tidak cukup untuk menghidupkan sistem ini atau itu - itu masih perlu dikonfigurasi dengan benar. Di properti lanjutan Recovery Vault, Anda dapat mengatur folder tambahan yang dilindungi, serta topeng pengecualian, berdasarkan file jenis tertentu yang tidak akan diperhitungkan selama perlindungan. Saat sistem dimatikan, penyimpanan catatan layanan dan atribut file juga dimungkinkan di sini.

Dalam pengaturan sistem pemulihan yang dijamin, selain semua hal di atas, persyaratan untuk menyimpan salinan file yang dihapus diatur secara fleksibel (dari 1 hari hingga satu tahun, atau bahkan tanpa batasan sama sekali), serta kondisi di bawah yang database file yang dilindungi akan dihapus. Di sini Anda juga dapat mengatur ukuran file minimum untuk jaminan pemulihan (dari 16 MB hingga 32 GB atau, sebagai alternatif, tanpa batasan).

PEMULIHAN
Mode pemulihan data dapat disebut mode operasi utama, karena dengannya pengguna harus paling sering berurusan. Sesuai namanya, ini dirancang untuk memulihkan file yang dihapus dari berbagai media. Disk Drill Pro mendukung drive apa pun yang dapat dihubungkan dan dipasang oleh pengguna ke sistem Mac OS X (hard drive internal dan eksternal SATA/SSD/USB/FireWire/eSATA, hard drive camcorder, iPod mini dan iPod Classic, semua jenis flash drive dan kartu memori). Dukungan yang dinyatakan untuk sistem file HFS/HFS+, FAT16/FAT32, NTFS, EXT3, EXT4 dan lain-lain, juga lebih dari 110 format file(Daftar lengkap dapat ditemukan di situs web pengembang).
Setidaknya ada tiga opsi pemulihan file.
- Memulihkan file yang dilindungi
Cara termudah adalah dengan membatalkan penghapusan file dari media yang sebelumnya dilindungi dengan Recovery Vault.
- Scan cepat
Pemindaian cepat untuk mengungkapkan file yang baru saja dihapus. Hanya dapat diterapkan ke partisi media individual. Setelah pemindaian selesai, pengguna akan diminta untuk menandai dalam daftar file yang ditemukan yang ingin dia pulihkan, tentukan folder / media tempat file yang dipulihkan akan disimpan (sangat tidak disarankan untuk menyimpan ke partisi yang dipindai ), pilih file yang akan dipulihkan dari daftar dan, pada kenyataannya, mulai proses pemulihan. Jika mau, Anda dapat menyimpan sesi pemulihan agar nanti dapat kembali ke sana dan memulihkan file yang ditemukan selama sesi ini, dan tidak memulai dari awal lagi, karena hasil pencarian mungkin sangat berbeda.


- Memindai dengan seksama
Pemindaian mendalam dapat dilakukan tidak hanya pada bagian individual, tetapi seluruh media secara keseluruhan. Proses pemindaian kasar cukup lama dan oleh karena itu biasanya digunakan hanya jika pemindaian cepat tidak memberikan hasil yang diinginkan.
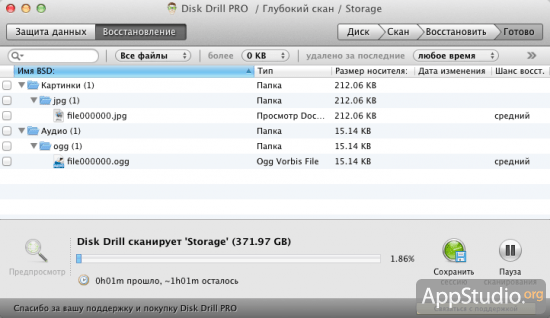
Setelah pemindaian selesai, prosedur untuk memulihkan file sama dengan pemindaian cepat.
Selain tiga opsi untuk memulihkan file dalam program, ada dua lagi fungsi yang cukup berguna.
- Cadangkan ke gambar DMG
Buat salinan cadangan dari disk atau partisi yang dipilih ke arsip DMG dan simpan yang terakhir ke lokasi yang ditentukan.

- Pencarian bagian
Fungsi yang memungkinkan Anda menemukan dan memulihkan partisi disk yang tidak sengaja (atau sengaja) terhapus.

Partisi yang ditemukan juga dapat dipindai untuk file yang dihapus di dalamnya (dan file itu sendiri dipulihkan), atau Anda dapat menyimpannya ke gambar DMG dan kemudian mengembalikannya menggunakan Utilitas Disk.

Sebagai tambahan yang bagus dan tidak kalah berguna, kita dapat mencatat kemungkinan menampilkan indikator suhu hard disk di bilah menu, yang sekaligus berfungsi sebagai ikon aplikasi. Mengklik ikon akan memunculkan menu konteks kecil (saat memantau suhu beberapa disk yang dipasang di Mac, jumlah ikon yang sesuai akan ditampilkan di bilah menu).

Menu pengaturan Disk Drill Pro sangat sederhana dan berisi 5 tab dengan pengaturan minimum terletak di dalamnya. Di antara opsi, orang dapat mencatat kemampuan untuk memilih jenis file tertentu yang akan dicari aplikasi selama pemindaian, mengatur kata sandi utama yang membatasi akses tidak sah ke fungsi program penting, bekerja dengan S.M.A.R.T. pengaturan disk. Secara umum, pengguna bahkan tidak perlu melihat menu ini, karena Disk Drill Pro berfungsi dengan baik bahkan tanpa pengaturan tambahan.


Seperti yang Anda ketahui, sering terjadi bahwa nilai informasi dan data yang tersimpan di berbagai media berkali-kali lipat lebih besar dari nilai media itu sendiri atau bahkan seluruh komputer. Karena alasan inilah aplikasi yang memungkinkan Anda memulihkan data yang hilang memiliki biaya yang cukup nyata. Disk Drill Pro juga tidak terkecuali dalam hal ini. Pembelian akan dikenakan biaya pengguna 89$ , tetapi hal yang menyenangkan adalah bahwa untuk pengguna yang tinggal di negara-negara CIS ada diskon 50%, sebagai hasilnya final 44,5$ sepertinya bukan masalah besar, terutama jika itu yang dipertaruhkan untuk memulihkan arsip data yang telah Anda bangun selama bertahun-tahun. Ada juga versi Bor Disk Basic yang sepenuhnya gratis, yang memiliki fungsi yang sama dengan versi Pro (termasuk sistem Recovery Vault), kecuali bahwa itu menonaktifkan kemampuan untuk memulihkan file. Ada juga edisi ketiga dari program ini, yang disebut Disk Drill Media Recovery dan hanya didistribusikan melalui Mac App Store. Persyaratan ketat Apple untuk aplikasi yang dihosting di Mac App Store memaksa pengembang Disk Drill untuk meninggalkan sejumlah fitur yang cukup penting dan secara signifikan mengurangi biaya aplikasi. Program mulai menelan biaya "hanya" $ 29,99, tetapi pada saat yang sama kehilangan kemampuan untuk bekerja dengan partisi hard drive yang diinstal di Mac dan, karenanya, sistem Recovery Vault.
Disk Drill untuk Windows adalah perangkat lunak pemulihan data gratis untuk sistem operasi Windows. Program Disk Drill memulihkan data dari hard drive, media penyimpanan eksternal (hard drive eksternal, flash drive, kartu memori, dll.). Sistem file yang didukung: HFS/HFS+, FAT16/FAT32, NTFS, EXT3, EXT4 dan lainnya.
Anda dapat kehilangan data dari komputer Anda karena penghapusan yang tidak disengaja, pemformatan, kerusakan pada drive, kehilangan partisi, mengosongkan recycle bin, dll. Kebetulan informasi yang sangat penting hilang, sehingga perlu untuk memulihkan file yang dihapus.
Tugas pemulihan data diselesaikan oleh program khusus yang dengannya pengguna dapat mencoba memulihkan file yang hilang. Mengapa mencoba? Karena tidak selalu mungkin untuk memulihkan file jika file rusak atau ditimpa sepenuhnya. Ini harus diperhitungkan.
Disk Drill PRO untuk Windows adalah program versi gratis khusus untuk sistem operasi Windows. Disk Drill dikenal baik oleh pengguna Mac OS X. Dua versi aplikasi tersedia untuk Mac OS X: Disk Drill Basic gratis dan Disk Drill PRO berbayar.
Disk Drill memiliki tiga mode pemulihan:
- Undelete - membatalkan penghapusan file dari disk atau media yang dilindungi dengan Recovery Vailt
Program Disk Drill PRO berjalan pada sistem operasi Windows 10, 8.1, 8, 7, Vista, XP. Anda dapat mengunduh Disk Drill dari situs web resmi pabrikan: perusahaan Amerika CleverFiles.
Antarmuka Bor Disk
Setelah diluncurkan, program Disk Drill mendeteksi untuk beberapa waktu semua disk komputer: hard drive, drive eksternal yang terhubung ke komputer. Disk Drill memiliki antarmuka bahasa Inggris yang sangat sederhana.
Jendela utama Disk Drill menampilkan daftar disk di komputer ini: hard drive, drive eksternal yang terhubung ke komputer: flash drive, hard drive eksternal, kartu memori, dll. Di seberang setiap disk ada tombol "Pulihkan", lalu di sana adalah panah untuk masuk ke menu konteks, dengan opsi pemulihan tambahan.
Untuk melindungi disk ini, menggunakan tombol "Protect", mode "Recovery Vailt" digunakan. Menggunakan tombol "Ekstra" (Lanjutan) Anda dapat membuat gambar disk dalam format DMG, untuk memulihkan data dari gambar, dan tidak langsung dari disk komputer.
Pemulihan data di Disk Drill
Sebelum memulihkan, tutup semua program yang sedang berjalan di komputer. Saat memulihkan, simpan data di drive lain untuk meningkatkan kemungkinan hasil positif. Ingatlah bahwa tidak selalu mungkin untuk memulihkan file, karena file dapat rusak atau ditimpa sepenuhnya.
Kesulitan khusus adalah pemulihan file besar karena fragmentasi disk. Fragmen file besar terletak di tempat yang berbeda pada disk. Setelah file dihapus, data baru ditulis sebagai pengganti fragmen. Oleh karena itu, program pemulihan data seringkali tidak dapat memulihkan seluruh file. Pantau keadaan komputer, lakukan secara teratur.
Pilih drive komputer atau drive eksternal untuk memulihkan file. Sebuah hard drive komputer dapat memiliki beberapa partisi. Agar tidak memindai seluruh hard disk, tetapi untuk segera memilih partisi yang diinginkan, klik tombol berbentuk segitiga yang terletak di sebelah kanan nama disk. Pilih partisi hard disk yang diinginkan.
Untuk memulai pemulihan file, klik tombol "Pulihkan", dalam hal ini, semua metode pemulihan akan digunakan. Jika Anda perlu memilih sendiri mode pemulihan, klik panah di sebelah tombol "Pulihkan". Di menu konteks yang terbuka, pilih tindakan yang diinginkan:
- Jalankan semua metode pemulihan - jalankan semua metode pemulihan (default)
- Batalkan penghapusan data yang dilindungi - batalkan penghapusan file menggunakan mode Recovery Vault
- Pemindaian Cepat - pemindaian cepat
- Pemindaian Dalam - pemindaian mendalam
Setelah memilih metode, pencarian data yang dihapus pada disk yang dipilih akan dimulai. Untuk pemindaian, saya memilih drive USB eksternal (flash drive). Status proses pemindaian ditampilkan pada panel di jendela program.
Jendela program Disk Drill akan menampilkan daftar file yang terdeteksi yang terletak di folder. Pemindaian dapat dihentikan menggunakan tombol "Jeda", atau dibatalkan dengan mengklik tombol "Batal". Tombol "Simpan Sesi" menyimpan data tentang sesi pemindaian.
Jika disk yang dipindai berukuran besar, proses pemindaian akan memakan waktu lama.

Setelah pemindaian selesai, Anda akan melihat folder dengan file yang ditemukan di jendela program. Secara default, daftar semua file yang ditemukan (Semua file) ditampilkan. Hasil dapat difilter berdasarkan jenis file: gambar (Pictures), video (Video), dokumen (Documents), audio (Audio), arsip (Archives), berdasarkan ukuran (…berdasarkan ukuran), atau berdasarkan tanggal (…berdasarkan tanggal) .

Sayangnya, tidak semua file dapat dipulihkan, atau dipulihkan sepenuhnya. Ini harus diperhitungkan saat memulihkan informasi.
Klik pada kaca pembesar untuk melihat file. File yang akan dipulihkan, seperti gambar, akan Anda lihat di penampil.

Misalnya, gambar ini dapat dipulihkan tanpa masalah.

Di Disk Drill, Anda dapat memulihkan seluruh folder file, atau hanya file individual. Di jendela Disk Drill, tandai file atau folder individual untuk pemulihan data.
Saya memilih folder "Gambar" dengan gambar. Secara default, program menyimpan data yang dipulihkan ke folder "Dokumen" di profil pengguna. Jika perlu, Anda dapat mengubah direktori untuk menyimpan file yang dipulihkan. Untuk melakukan ini, klik tombol dalam bentuk folder, yang terletak di panel di seberang "Pulihkan ke:".
Untuk memulai proses pemulihan dan menyimpan data, klik tombol "Pulihkan" di panel.

Setelah proses recovery selesai, masuk ke folder Documents (atau folder lain). Folder "Pictures" berisi folder yang dinamai menurut format gambar, dalam hal ini "jpg". Saat Anda membuka folder, Anda akan melihat gambar yang dipulihkan.

Menggunakan Mode Recovery Vault
Saat menggunakan mode Recovery Vailt, semua file pada disk diindeks, lokasi semua fragmen dicatat. Mode ini secara signifikan mempercepat dan meningkatkan peluang pemulihan data yang berhasil.
Untuk masuk ke mode Recovery Vailt, klik tombol "Protect", yang terletak di seberang drive yang diinginkan (hard drive, media yang dapat dilepas, dll.).
Setelah itu, sebuah jendela akan terbuka di mana Anda dapat mengaktifkan atau menonaktifkan mode Recovery Vailt menggunakan tombol: "ON" dan "OFF".
Di jendela Anda akan melihat dua opsi:
- Pilih folder untuk dilindungi - pilih folder untuk dilindungi
- Pilih file untuk dikecualikan dari perlindungan - pilih file untuk dikecualikan dari perlindungan
Menggunakan tombol "Tambah folder", Anda dapat menambahkan file untuk perlindungan. Secara default, beberapa folder ditambahkan untuk perlindungan di Recovery Vailt. Anda dapat menghapus folder dari daftar folder yang dilindungi menggunakan tombol "Hapus".
Dengan cara yang sama, Anda dapat menambahkan file ke pengecualian yang tidak perlu dilindungi dari penghapusan. Opsi ini juga telah menambahkan beberapa pengaturan.
Setelah mengklik tombol "Reset to defaults", Anda dapat mengatur ulang pengaturan mode Recovery Vailt ke default, di setiap opsi secara terpisah.

Untuk pergi ke jendela utama dari mode Recovery Vailt, klik tombol "Kembali".
Kesimpulan Artikel
Disk Drill PRO untuk Windows adalah perangkat lunak pemulihan file gratis. Dengan Disk Drill, Anda dapat memulihkan data yang hilang dari komputer dan drive eksternal yang terhubung ke komputer Anda: gambar, video, audio, dokumen, arsip, partisi disk, dll.
Hari ini kita akan berbicara tentang utilitas yang kuat, populer, dan berguna yang disebut Disk Drill.
Aplikasi ini, berkat modulnya, memungkinkan Anda untuk melakukan berbagai macam operasi hard disk, memantau statusnya, memulihkan data yang hilang, termasuk perangkat iOS, melakukan pembersihan hard disk pintar, mencari file duplikat, membuat cadangan, dan bahkan disk pemulihan. . Tapi hal pertama yang pertama.
Duplicate Finder - cari file duplikat
Alat Duplicate Finder di Disk Drill akan memindai disk untuk duplikat dan mengosongkan ruang ekstra. Ini juga berguna untuk penyimpanan online Anda seperti Dropbox dan Google Drive. Folder jaringan juga akan berfungsi.
Cara menggunakan Pencari Duplikat:
- Seret atau tambahkan area untuk menemukan duplikat.
- Klik Pindai. Tunggu. Lihat berapa banyak ruang yang dapat dipulihkan.
- Pilih duplikat untuk dihapus, atau gunakan pilih otomatis. Klik "Hapus". Siap.
Kami menguji alat ini dan hasilnya lebih dari mengesankan. Nilai sendiri:
Program ini menemukan 3404 file duplikat dengan total volume lebih dari 30Gb. Sangat bagus.
Buat disk pemulihan yang dapat di-boot
Untuk meningkatkan peluang pemulihan, atau jika partisi sistem rusak, Disk Drill memungkinkan Anda membuat disk pemulihan yang dapat di-boot.
Alat ini akan memerlukan flash drive atau media lain yang dapat ditulis minimal 2 GB.
Cara membuat disk pemulihan yang dapat di-boot:
- Pilih disk - Sumber pemulihan dari yang bekerja di OS X 10.8.5+.
- Pilih disk yang dapat di-boot.
- Mulai ulang Mac Anda sambil menahan tombol Option. Pilih partisi "DiskDrill Boot" untuk pemulihan data yang aman.
Membuat cadangan
Disk gagal, itu tak terelakkan. Disk Drill dapat digunakan untuk membuat salinan byte demi byte dan memulihkan data darinya, bukan dari disk yang rusak.
Cara mencadangkan DMG:
- Pilih drive atau partisi untuk dicadangkan.
- Pilih area penyimpanan untuk cadangan. Anda mungkin memerlukan hard drive lain untuk cadangan. Klik Simpan.
- Tunggu hingga cadangan dibuat. Gunakan opsi "Lampirkan Disk Image" pada Disk Drill untuk memasang disk image.
Pembersihan disk
Modul Pembersihan di Disk Drill akan membantu Anda melihat ke mana saja ruang kosong di hard drive Anda. Dengan membuat peta visual dari file dan folder Anda, Anda dapat dengan cepat menghapus apa yang tidak Anda perlukan.
Cara menggunakan Pembersihan Disk:
- Pilih drive untuk dirender. Klik Pindai.
- Tunggu. Lihatlah peta visual yang dibangun. Pilih folder tertentu dengan mengklik "Pilih".
- Pilih file dan folder yang diperlukan. Klik "Hapus".
Seperti yang dapat Anda lihat dari tangkapan layar, program ini memungkinkan Anda untuk menentukan folder yang paling banyak "dimuat", membuka di mana Anda dapat melihat file mana dengan ukuran terbesar yang memakan ruang.
Pemulihan data
Dan tentu saja, tujuan utama dari program ini adalah pemulihan data.
Perlu dicatat bahwa Disk Drill memulihkan data tidak hanya dari drive lokal, tetapi juga dari flash drive, hard drive eksternal, dan bahkan perangkat seluler iOS yang terhubung ke komputer.
Untuk memulainya, kami memformat flash drive yang berfungsi di FAT32, lalu menyalin beberapa gambar ke sana dan menghapus salah satunya.
Setelah itu, proses pencarian data yang hilang (dihapus) diluncurkan.
Program ini tidak hanya menemukan file yang dihapus, tetapi juga ribuan file lain "hidup" di flash drive ini sebelum memformat!
Pemulihan data dari perangkat iOS
Pemulihan iOS di Disk Drill didasarkan pada cadangan iOS menggunakan iTunes. Apa pun yang ada di cadangan, semuanya dapat dipulihkan: foto, video, audio, dll.
, dan iPod dengan iOS 5 dan di atasnya didukung.
Pemulihan dimulai dengan memindai cadangan perangkat terbaru.
Setelah memindai, program akan menampilkan semua file yang ditemukan yang dapat dengan mudah dipulihkan dengan mengklik tombol yang sesuai.
Berapa harganya?
Disk Drill tersedia sebagai versi gratis - Paket dasar. Dengan itu, Anda dapat memulihkan file, termasuk yang dilindungi, melakukan pencadangan, melihat semua metode pemulihan.
Mereka yang serius tentang keamanan data dan kesehatan hard drive akan tertarik dengan Disk Drill Pro. Harga penerbitan adalah $89. Ini adalah versi lengkap dari program, dengan semua modul dan kemampuan untuk menginstal pada 3 komputer.
Putusan kami: Disk Drill pasti layak mendapat perhatian semua pengguna komputer Mac dan perangkat iOS.
Unduh Disk Drill dari situs web pengembang
Bagi mereka yang sudah terbiasa dengan program ini, kami memberi tahu Anda bahwa pengembang baru-baru ini merilis pembaruan besar untuk Disk Drill 3.
Apa yang baru:
- Kemampuan untuk memulihkan data dari iPhone, iPad, iPod Touch
- Kemampuan untuk memulihkan data dari perangkat Android (hanya mode penyimpanan massal yang di-root atau USB)
- Pencari file duplikat gratis baru
- Fitur pembuatan flash drive baru yang dapat di-boot gratis
- Dukungan ExFAT, EXT4
- Bekerja dengan Mac OS 10.12 Sierra
- Antarmuka baru
Dan akhirnya, yang paling enak :)
Pengembang dengan ramah memberikan 5 kunci lisensi untuk Disk Drill Pro!
Ambil, uji, dan pastikan untuk berhenti berlangganan di komentar tentang seberapa sukses Anda menghabiskan waktu dengan program ini!
Kunci untuk Disk Drill Pro
629BF-BA7EE-485E3-D5451-20705
7FBBA-B4AFC-083DB-74AAA-31ED4
94A56-36A4D-7C1D6-0E660-5E10E
A53E2-2D161-4EB27-0C056-4E8A5
Prosedur untuk memulihkan data yang terhapus setelah mengosongkan recycle bin, memformat, atau menghapus partisi disk telah lama bukan lagi tugas super yang hanya dapat ditangani oleh pakar komputer. Setiap pengguna yang kurang lebih berpengalaman dapat mencoba memulihkan data yang dihapus hari ini, setelah memahami pengoperasian program khusus untuk pemulihan file. Untungnya, jumlahnya semakin banyak, dan dirancang tidak hanya untuk para profesional di bidang TI, tetapi juga untuk orang biasa. Rangkaian program yang sudah ada di pasar perangkat lunak untuk memulihkan data pengguna seperti Wise Data Recovery, Toolwiz File Recovery, dan Recuva dari Piriform baru-baru ini diisi ulang dengan produk lain - program Disk Drill. Tentang itu, sebenarnya, akan dibahas lebih lanjut. Pada artikel ini, kita akan berbicara tentang spesifikasi Disk Drill, dan juga mempertimbangkan cara bekerja dengan program ini.
1. Tentang Bor Disk
Di pasar perangkat lunak pemulihan data Windows, Disk Drill masih merupakan produk baru, tetapi jauh dari yang baru di pasar perangkat lunak Mac OS. Dengan hanya satu kekurangan berupa kurangnya dukungan untuk bahasa Rusia, Disk Drill memiliki banyak kelebihan. Diantaranya - penggunaan gratis, antarmuka yang sederhana dan intuitif, fungsionalitas tingkat produk untuk penggunaan profesional.

Disk Drill untuk Windows dapat diunduh secara gratis dari situs resminya.
Disk Drill dapat memulihkan file yang terhapus dari disk - baik dari hard drive biasa maupun dari drive SSD, dari flash drive dan kartu memori SD. Baik mengosongkan recycle bin, menginstal ulang Windows pada partisi sistem yang diformat, atau bahkan menghapus partisi disk, dalam semua kasus ini, program akan mencoba membantu Anda memulihkan foto, dokumen, konten perpustakaan media pribadi, arsip, dan konten yang terhapus. file lainnya. Jika file dihapus belum lama ini, jika belum ditimpa oleh data lain, kemungkinan pemulihan yang berhasil bisa sangat tinggi.
Selain itu, program ini dapat menawarkan fitur tambahan Recovery Vault – fitur yang dirancang untuk menjamin dan menyederhanakan proses pemulihan file.
Terlepas dari distribusi gratis, Disk Drill, pada tingkat perangkat lunak serius berbayar, dapat memulihkan data pada gambar DMG dari partisi disk atau drive yang dapat dilepas yang dibuat oleh program itu sendiri. Ini membantu mencegah kerusakan data pada media fisik.

2. Mulai memindai file yang dihapus
Rupanya, para pengembang Disk Drill memiliki tugas berat untuk menciptakan produk sesederhana mungkin bagi orang awam. Setelah meluncurkan program, di jendelanya kita akan melihat tabel partisi hard disk dan drive penyimpanan eksternal yang terhubung. Di dekat setiap bagian disk dan perangkat akan ada tiga tombol untuk fungsi utama program. Yang pertama dan paling menarik di antaranya adalah "Pulihkan", tombol untuk memulai proses pemindaian file yang dihapus pada partisi disk atau media eksternal yang dipilih. Tetapi kami tidak akan terburu-buru untuk menekannya, karena secara default tombol ini meluncurkan semua metode pemulihan data perangkat lunak. Lebih bijaksana untuk mencari file yang dihapus dengan menggunakan metode pemulihan terpisah. Mereka tersedia di daftar drop-down di sebelah tombol "Pulihkan". Dengan mengklik daftar ini, kita akan melihat opsi berikut:
- Jalankan semua metode pemulihan- ini sama dengan menekan tombol "Pulihkan", yaitu memulai proses pemulihan file menggunakan semua metode;
- Batalkan penghapusan tanggal yang dilindungi- pembatalan penghapusan file sebagai bagian dari fungsi Recovery Vault;
- Scan cepat– mulai pemindaian cepat file yang dihapus;
- memindai dengan seksama- mulai pemindaian mendalam dari file yang dihapus.
Pilih "Pemindaian cepat".

Mengapa "Pemindaian cepat"? Jika, misalnya, file telah dihapus baru-baru ini, tidak masuk akal untuk menggunakan pemindaian mendalam, karena, kemungkinan besar, file seperti itu akan ditemukan selama pemindaian cepat. Untuk mempermudah dan mempercepat prosedur pemulihan data yang terhapus, lebih baik mulai membatalkan penghapusan file terlebih dahulu. Tentu, ini sudah di masa depan, ketika fungsi Recovery Vault aktif. Maka Anda perlu menggunakan pemindaian cepat, yang, pada kenyataannya, dipilih dalam kasus kami, karena Disk Drill baru saja diinstal pada sistem dan Recovery Vault tidak mungkin dapat membantu saat ini. Dan hanya jika pada akhir pemindaian cepat file yang dihapus yang diinginkan tidak ditemukan, Anda dapat menjalankan pemindaian mendalam dan terganggu oleh bisnis Anda sendiri. Karena pemindaian mendalam adalah proses yang panjang, program menyediakan jeda dan memulai kelanjutan di masa mendatang, bahkan setelah komputer dihidupkan ulang.

3. Pulihkan file yang dihapus
Setelah meluncurkan pemindaian cepat dan mendalam di jendela program, kami secara bertahap akan mengamati proses menemukan data yang dihapus. Di tab aktif default "Semua file" kita akan melihat semua file yang ditemukan. Anda dapat mempersempit area pencarian untuk file yang dihapus yang diinginkan dengan beralih ke tab vertikal lainnya di bagian kiri jendela program, di mana data akan disaring berdasarkan jenis file individual - gambar, video, audio, dokumen, arsip. Anda dapat mencoba menemukan file yang diinginkan dengan memasukkan kueri kunci di bidang pencarian di kiri atas.

Anda juga dapat mencari file dalam daftar yang ditemukan oleh program Disk Drill, dengan fokus pada ukuran atau tanggal penghapusan. Untuk melakukan ini, ada dua opsi yang sesuai di kiri bawah.

Dalam proses mencari, misalnya, gambar dan foto yang ingin dihapus, Anda dapat menggunakan opsi untuk mempratinjaunya.

Secara default, di Disk Drill, folder tempat file yang dipulihkan akan ditempatkan adalah folder Documents di drive C. Anda dapat mengubah jalur ini.

Setelah mencentang folder dan file yang diperlukan untuk pemulihan, klik tombol "Pulihkan".

Kami mengkonfirmasi keputusan itu.

Setelah pemulihan berhasil, kita akan melihat jendela seperti itu.

4. Fungsi Recovery Vault
Dengan mengaktifkan fitur Recovery Vault, Disk Drill akan melacak semua file yang dihapus dan menangkap metadatanya untuk pemulihan yang cepat dan sukses. Untuk mengaktifkan fungsi Recovery Vault, di jendela program utama, di dekat partisi yang diinginkan dari disk atau media yang dapat dilepas, klik tombol "Lindungi".

Mari masuk ke jendela pengaturan untuk fungsi ini. Setel sakelar di kanan atas ke posisi "Aktif". Memperluas opsi "Pilih folder untuk dilindungi", kita akan melihat folder pra-instal yang sudah dilindungi oleh fungsi Recovery Vault. Anda dapat memperluas daftar ini dengan menambahkan folder Anda sendiri atau seluruh partisi disk dan media yang dapat dipindahkan menggunakan tombol "Tambah folder".

Opsi di bawah ini - "Pilih file untuk dikecualikan dari perlindungan" - adalah daftar jenis file yang tidak akan dilindungi oleh fitur Recovery Vault. Pengecualian untuk beberapa jenis file sistem sudah diatur di sini. Menggunakan tombol "Tambahkan topeng pengecualian", Anda dapat menambahkan jenis file Anda sendiri. Anda perlu mendaftarkannya sesuai dengan pola jenis file yang sudah diinstal sebelumnya.

Seperti yang disebutkan, Anda dapat memulihkan file yang dihapus dari folder yang dilindungi oleh fungsi Recovery Vault menggunakan opsi "Batalkan penghapusan tanggal yang dilindungi" di daftar drop-down di sebelah tombol "Pulihkan" di jendela program utama.
Semoga harimu menyenangkan!
Disk Drill populer di kalangan pengguna Mac. Tapi sekarang telah tersedia untuk perangkat yang menjalankan Windows. Ini adalah utilitas gratis yang memulihkan file yang dihapus pada disk dan jenis media lainnya.
Keuntungan
Pengguna memiliki akses ke salah satu dari tiga versi Disk Drill:
- Dasar (gratis, memulihkan hingga 500 MB);
- PRO (tersedia untuk instalasi pada 3 PC);
- Perusahaan (lisensi komersial tidak terbatas).
Di antara program yang digunakan untuk memulihkan file di komputer, Disk Drill memiliki keunggulan tersendiri.
Menggunakan program
Unduh utilitas dari situs web resmi dan instal. Jendela akan menampilkan semua media penyimpanan yang terhubung ke komputer (hard drive, solid state drive, dan kartu memori). Di bagian kanan atas, Anda dapat membuka partisi atau volume tersembunyi. 
Pemulihan data
- Untuk memulihkan data, pilih salah satu drive lokal atau media yang dapat dilepas. Di daftar tarik-turun di sebelah tombol "Pulihkan", pilih salah satu metode pemindaian:

Proses pemindaian dapat dihentikan atau dijeda kapan saja.
- Setelah memindai, jendela akan menampilkan file yang ditemukan utilitas di drive.
- Gunakan filter di sisi kiri untuk memilih file dengan format tertentu (video, foto, audio, dokumen). Anda juga dapat mengurutkannya berdasarkan tanggal atau ukuran yang dihapus.
- Tentukan file yang akan Anda pulihkan. Jika diinginkan, mereka dapat dilihat dengan mengklik ikon kaca pembesar.

- Pilih folder tempat file akan dipulihkan.

- Klik tombol "Pulihkan".

Fitur Recovery Vault
Sebuah fitur di Disk Drill melacak file yang dihapus di folder pilihan Anda dan merekam metadatanya. Ini membantu untuk memulihkan data lebih cepat jika diperlukan.
- Untuk memulai Recovery Vault, di jendela utama utilitas, klik tombol "Lindungi" pada drive yang dipilih.
- Tentukan folder yang akan dipantau di "Pilih folder yang akan dilindungi".

- Tentukan pengecualian untuk dilacak di bagian "Pilih file untuk dikecualikan dari perlindungan".
 Jika perlu, tambahkan ke pengecualian jenis file yang Anda anggap perlu.
Jika perlu, tambahkan ke pengecualian jenis file yang Anda anggap perlu. - Setel sakelar Recovery Vault ke posisi "Aktif" untuk memulai fungsi.
- kerusakan dan ketidakmampuan untuk membuka kartu memori.
- Dukungan untuk sistem file baru: exFAT dan EXT4.
- Memulihkan struktur data ke lokasi aslinya (byte-untuk-byte), termasuk partisi penuh yang rusak saat media diformat atau selama pemadaman listrik.
- Mode HEX untuk menyajikan file yang dapat dipulihkan untuk pratinjau.
- Pengenalan jenis file baru: 3DM, MLV, NGRR, TIB, PSAFE3, MOBI, JKS, ICASH, GPX, GP3, GP4, GP5, AFDESIGN, ASF, DOC, KEYCHAIN, MID, MOV, MPG, RTF, SQLITE, TIFF, ZIP.
- Meningkatkan kecepatan pemulihan data.
- Peningkatan proses simpan, muat, dan hapus pindaian untuk data yang hilang.
- Perbaikan prosedur aktivasi program ke versi PRO.
- Mengubah antarmuka pengguna saat memeriksa file yang dapat dipulihkan yang ditemukan selama pemindaian.
- Peningkatan terjemahan UI untuk bahasa yang berbeda.
Fungsi tambahan

Bor Disk v.2
Versi Disk Drill 2 menambahkan fitur baru ke program dan memperluas cakupan penggunaannya.
Kesimpulan
Disk Drill memulihkan data yang dihapus dari berbagai jenis drive. Untuk melakukan ini, salah satu dari tiga mode operasi yang tersedia digunakan. Pengguna dapat mengontrol proses, yang membuat pemulihan file jauh lebih efisien.
- Presentasi Ekologi Habitat Udara Darat Habitat Udara
- Simetri dalam arsitektur “Arsitektur memiliki tiga hal utama: keindahan, ketenangan dan kekuatan bangunan.
- Istanbul - kuil dan kapel Ortodoks Istanbul
- Duma Negara Majelis Federal Dewan Federasi Federasi Rusia
- Presentasi "Habitat"
- Kostum rakyat Ural dari kayu kering Penduduk Ural dalam kostum nasional
- Presentasi "kostum rakyat wilayah Chelyabinsk" kostum nasional Ural
- Presentasi William Shakespeare
- Tentang Duma Negara untuk presentasi anak-anak
- Partisan Perang Patriotik Hebat
- Presentasi - hewan yang telah menghilang dari planet kita
- Presentasi dengan topik "Hukum Tiga Newton"
- Idiom berwarna dalam bahasa Inggris Presentasi tentang topik idiom dalam bahasa Inggris
- Tentang jamur Presentasi biologi tentang jamur
- Bulat, kemerahan, saya tumbuh di cabang; Orang dewasa dan anak kecil mencintaiku
- Ikhtisar pantai di Israel: di mana gratis, untuk anak-anak dan remaja Resor pantai di Israel di Laut Mediterania
- Gambarlah berdasarkan kisah bunga yang tidak dikenal
- Komponen budaya presentasi evolusi untuk pelajaran ilmu sosial (Kelas 10) dengan topik
- lelucon. Tindakan jahat. Vandalisme. Vandalisme: penyebab dan konsekuensi Presentasi vandalisme remaja
- Keluarga modern: kekhawatiran dan masalahnya









