Орос хэл дээр ачаалах боломжтой флаш диск үүсгэх програмууд. Бид Multiboot USB програмыг ашиглан ачаалах боломжтой USB флаш диск үүсгэдэг. Ачаалах боломжтой ISO дискийг USB флаш диск рүү шатаах хэрэгслүүд
Сайн байна уу сайт! Хэл Хэд хэдэн үйлдлийн систем болон надад хэрэгтэй бусад программуудыг агуулсан олон ачаалах флаш дискийг хэрхэн үүсгэх талаар. Би таны нийтлэлийг уншаад ийм флаш диск үүсгэсэн, бүх зүйл ажилладаг, баярлалаа, гэхдээ энэ флаш дискэнд нэмэлт хэрэгтэй програм хангамж нэмэх нь сайхан байх болно, жишээлбэл:
Dr.Web® LiveCD, ESET NOD32 LiveCD, Kaspersky Rescue Disk, хэд хэдэн үнэгүй вирусын эсрэг дискүүд,
Disk AntiWinLocker (ширээний компьютерийг хааж буй баннерыг арилгах)
Хатуу диск дээрх алдаа, муу блокуудыг засах Виктория програм.
Acronis True Image 2014 - үйлдлийн системийн нөөцлөлтийг бий болгох.
Acronis Disk Director - хатуу дискийг хуваалтуудад хуваа.
Windows XP-д зориулсан сэхээн амьдруулах диск - ERD Commander 5.0, Windows 7 - (MSDaRT) 7.0 болон Windows 8 (MSDaRT) 8.0-д зориулсан сэхээн амьдруулах диск.
Ubuntu (Ubuntu) гэх мэт үнэгүй Линукс үйлдлийн систем.
Тиймээс би заримдаа ийм флаш дискнээс компьютер эсвэл зөөврийн компьютераа ачаалж, зөвхөн Windows XP, Windows 7, Windows 8 суулгаад зогсохгүй үнэгүй Линукс үйлдлийн системийг суулгаж, компьютерт вирус байгаа эсэхийг шалгаж, ширээний блоклогчийг устгаж болно. Хааяа баннер, хатуу дискний алдааг засах, Windows XP, Windows 7, Windows 8-ийг засах.
Би 16 ГБ флаш дисктэй, энэ бүх зүйлд хангалттай зай байгаа гэж бодож байна! Үнэнийг хэлэхэд, би ийм олон ачаалах флаш дискийг хэзээ ч харж байгаагүй, гэхдээ би ийм флаш дисктэй болохыг маш их хүсч байна. Хүндэтгэсэн, Михаил.
Хэд хэдэн үйлдлийн систем болон бусад програмуудыг агуулсан олон ачаалах флаш дискийг хэрхэн үүсгэх вэ
Та ийм флаш диск үүсгэж болно найзуудаа, энэ нь тийм ч хэцүү биш юм! Бид шинэчлэгдсэн WinSetupFromUSB програмыг Grub4dos ачаалагчийг ашиглан янз бүрийн битийн (32 бит ба 64 бит) үйлдлийн системүүд болон төрөл бүрийн программ хангамжаар ачаалагдсан флаш дискнээс таны компьютер эсвэл зөөврийн компьютерийг ачаалах боломжтой. Ийм флаш диск нь маш тохиромжтой бөгөөд компьютерийг сонирхож буй хүнд хэрэг болох нь дамжиггүй. Ийм олон ачаалах флаш диск үүсгэсний дараа шаардлагатай бол өөр флаш диск рүү байрлуулна.
Миний хувьд ийм флаш диск нь миний компьютерийн асуудалд чухал бөгөөд зүгээр л орлуулшгүй зүйл юм.

Бидэнд хоосон флаш диск хэрэгтэй бөгөөд үүний үр дүнд энэ нь олон ачаалагч болж хувирах бөгөөд дараах бүх зүйлийг агуулна.
Тайлбар: Миний нийтлэлд ашигласан бүх үйлдлийн систем, програм хангамжийг хөгжүүлэгчдийн албан ёсны вэбсайтаас хууль ёсны дагуу худалдаж авсан. Найзууд аа, зөвхөн лицензтэй программ хангамжийг ашигла.
Үйлдлийн систем: Windows XP, Windows 7, Windows 8.
Dr.Web LiveCD, ESET NOD32 LiveCD, Kaspersky Rescue Disk. Та тэдгээрийг холбоосоос татаж авах боломжтой:
Dr.Web LiveCD http://www.freedrweb.com/livecd/

ESET NOD32 LiveCD https://www.esetnod32.ru/download/utilities/livecd/

Касперскийн аврах диск http://www.kaspersky.ru/virus-scanner

Acronis True Image 2014 мэдээллийн нөөцлөлт. www.acronis.ru
Acronis Disk Director бол хатуу дискний хуваалтын менежер юм.
Windows XP - ERD Commander 5.0-д зориулсан сэхээн амьдруулах диск, Windows 7 - (MSDaRT) 7.0 болон Windows 8 (MSDaRT) 8.0-д зориулсан сэхээн амьдруулах диск
Ubuntu (Ubuntu) гэх мэт үнэгүй Линукс үйлдлийн систем.
Миний клоуд санд өөрийн хатуу диск дээрх алдаа, блокуудыг засах Виктория програмыг татаж аваарай
https://cloud.mail.ru/public/9Nbd/3W9PU9ED1

AntiWinLocker сэхээн амьдруулах диск (ширээний компьютерийг хаах баннерыг арилгах).
Эхэндээ би танд гурван үйлдлийн системийг USB флаш диск рүү оруулахыг санал болгож байна, та үүнийг манай нийтлэлийн дагуу хийж болно, хэрэв танд Windows XP хэрэггүй бол өөр нийтлэлийн дагуу ачаалах боломжтой Windows 7 болон Windows 8 USB үүсгэнэ үү. флаш диск, зөвхөн дараа нь энд буцаж ирээд үргэлжлүүлээрэй.
Олон ачаалах флаш диск үүсгэ
Өөрт хэрэгтэй үйлдлийн системүүдийн тоогоор олон ачаалах флаш диск үүсгэсний дараа та флаш дискэнд өөр програм нэмж болно.
Анхаарна уу: Та флаш дискэнд ямар нэг зүйлийг ямар дарааллаар нэмэх нь хамаагүй, жишээлбэл, та эхлээд програм, дараа нь үйлдлийн систем, эсвэл эсрэгээр нэмэх боломжтой. Хэрэв танд зөвхөн програмуудыг агуулсан олон ачаалах флаш диск хэрэгтэй бол энэ газраас шууд уншиж болно. Хэрэв та хүсвэл доор үзүүлсэн аргыг ашиглан дурын үйлдлийн системийг флаш дискэнд хүссэн үедээ нэмж болно.
WinSetupFromUSB 1.3.exe (22 MB) файлыг сонгоно уу. Програмыг татаж аваад ажиллуулна уу.

Хэрэв бид Windows 7 64 бит ба Windows 8 64 битийн ачаалах боломжтой USB флаш диск үүсгэх шаардлагатай бол WinSetupFromUSB_1-3_x64.exe файлыг ажиллуулна.

Миний флаш диск нь Windows XP, Windows 7, Windows 8 гэсэн гурван үйлдлийн системтэй, 16 ГБ флаш диск нь 7 ГБ багтаамжтай, сул зай ихтэй, би програм нэмдэг.
Анхаар: Хэрэв та WinSetupFromUSB програмыг анх удаа ажиллуулсан бөгөөд танд цэвэр флаш диск байгаа, өөрөөр хэлбэл үйлдлийн систем эсвэл ямар нэгэн програм байршуулаагүй бол ажиллахын өмнө флаш дискийг NTFS форматаар форматлаж, ачаалах боломжтой болгох хэрэгтэй. . Бидний холбогдсон флаш дискний нэр WinSetupFromUSB програмын үндсэн цонхонд харагдана. FBinst-ээр автомат форматлах зүйл дээр тэмдэг тавиад NTFS гэсэн зүйлийг тэмдэглэнэ үү.
Шалгалтын нүдийг шалгана уу!

Хэрэв таны флаш диск аль хэдийн ачаалах боломжтой болЖишээлбэл, та WinSetupFromUSB програмыг ашиглан үйлдлийн системээ байршуулсан бөгөөд энэ нь бид автомат форматыг FBinst зүйлээр тэмдэглээгүй бөгөөд тэр даруй зүйл рүү очно гэсэн үг юм. Linux ISO/Бусад Grub4dos-тай нийцтэй ISOмөн баруун талд байгаа товчлуур дээр дарна уу

Explorer цонх нээгдэж, би үйлдлийн систем, програмын зураг бүхий хавтасаа олдог.
Юуны өмнө ESET NOD32 LiveCD вирусны эсрэг дискийг олон ачаалах флаш дискэндээ нэмье.
Би үүнийг зүүн хулганаар сонгоод Нээх дээр дарна уу.



Манай олон ачаалах дискэнд програм нэмэх богино процесс байна.


Дараа нь яг ижил аргаар бид өөрт байгаа ISO дүрс бүрийг нэмнэ.
Хөгжилтэй байхын тулд энэ ачаалах боломжтой флаш дискнээс ачаалахыг оролдоод флаш дискний ачаалах цэсийг харцгаая.
Хэрэв та үйлдлийн систем суулгах шаардлагатай бол тухайн зүйлийг сонгоно уу
0 Windows NT6 (Vista/7 ба түүнээс дээш) тохиргоо- Windows Vista, Windows 7 ба түүнээс дээш үйлдлийн системүүдийг суулгах гэсэн үг. Enter дарна уу.
1 Хоёрдахь хэсэг/тохиргоог үргэлжлүүлэх (Эхний дотоод дискийг ачаалах)- хатуу дискнээс ачаалах
Таны харж байгаагаар Eset NOD32-ийн вирусны эсрэг дискийг доорх ачаалах цэсэнд нэмсэн байна

Дараагийн цонхонд бидэнд хэрэгтэй Windows 7 SP 1 x64 эсвэл Windows 8 x64 үйлдлийн системийг суулгахыг сонгоно уу.

Програмын хувьд илүү хялбар байдаг, олон ачаалах цэснээс хэрэгтэй програмаа сонгоод Enter товчийг дарна уу. Жишээлбэл, та Eset NOD32-ээс вирусны эсрэг дискийг татаж авахаар сонгосон #2 eset_sysrescue 0 хуваалтаас, дараа нь вирусны эсрэг програм ачаалагдах болно.


Бүх зүйлийг илүү тодорхой болгохын тулд олон ачаалах флаш дискэндээ хэд хэдэн програм нэмж оруулцгаая.
Dr.Web LiveCD-г нэмж байна
WinSetupFromUSB програмын хайрцгийг чагтална уу Linux ISO/Бусад Grub4dos-тай нийцтэй ISOмөн баруун талд байгаа товчлуур дээр дарна уу

Explorer нээгдэх бөгөөд Dr.Web LiveCD вирусны эсрэг дискний дүрсийг сонгоно уу



Манай олон ачаалах дискэнд програм нэмэх үйл явц


Програмыг олон ачаалах флаш диск рүү шилжүүлсэн.
Бид флэш дискнээс ачаалж, Dr.Web LiveCD вирусын эсрэг дискийг манай олон ачаалах флаш дискэнд нэмсэнийг бид харж байна. Түүний ажлыг шалгая.


Сайн байцгаана уу эрхэм уншигчид эсвэл анх удаа ирсэн зочид, өнөөдөр бид энэ тухай ярих болно флаш диск рүү хэрхэн дүрс бичих вэ, тухайлбал ISO болон IMG форматыг ашиглаж байна зөөврийн програмууд. Хэн таны төлөө бүх зүйлийг хийх вэ, та зөвхөн зургийг өөрөө сонгох хэрэгтэй!
USB флаш диск рүү хэрхэн хялбархан дүрс бичих вэ
Нэгдүгээрт, одоо бараг хаа сайгүй хэрэглэгддэг ISO дүрс, ялангуяа Интернет дэх алдартай байдлын талаар ярилцъя. Үүнийг хийхийн тулд програмыг татаж авна уу:
Хөтөлбөр нь үнэ төлбөргүй бөгөөд зөөврийн, i.e. суулгах шаардлагагүй, энэ нь маш тохиромжтой. Та үүнийг тэвчиж чадна, тэр ч тэр, үүнээс маш олон удаа. Бид энэ цонхыг эхлүүлж, харж байна: 
Хэрэв та зургийг хоосон флаш диск рүү бичихийг хүсвэл дараа нь .
Одоо би хэрхэн бичихийг тайлбарлах болно:
1. Бид үүнийг дискний дүрс гэж сонгосон, i.e. бидний флаш диск.
2 Зургийг өөрөө сонгоно уу.
3. Энэ нь хатуу диск биш, харин флаш диск гэдгийг бид харуулж байна.
4. Танд өөр флаш диск суулгасан байж магадгүй тул бид алийг нь өгдөг.
5. OK дарж хэсэг хугацааны дараа бичлэг амжилттай дуусна.
Энэ бол флаш диск рүү зураг бичих хамгийн сайн програмби олсон.

Дууссаны дараа дахин ачаалах шаардлагагүй. Бид гарах товчийг дарна. Бичлэг хийх явцад програм нь файлыг дарж бичихийг санал болгож болно. Бид тийм гэж дарна.
IMG дүрсийг флаш диск рүү хэрхэн бичих вэ
Бид нээж, энгийн интерфэйсийг харах болно:

1. Зургийг сонго (Зам дээр орос тэмдэгт байх ёсгүй, эс тэгвээс програм тангараглаж магадгүй).
2. Төхөөрөмжөө сонгох (Бичлэг хийхээс өмнө зураг бичих гэж буй төхөөрөмжөө форматлахыг зөвлөж байна).
3. Цагаан товчийг дарвал зураг бичигдэнэ.
Одоо эдгээр програмуудыг хадгалах, хийх хэвээр байна флаш диск рүү зураг бичих, сайн, эсвэл миний сайтын холбоос, танд ийм асуудал байх ёсгүй.
Бүгдэд нь энэ өдрийн мэнд!
Зарим шалтгааны улмаас та ачаалах боломжтой флаш дискийг ашиглах хэрэгтэй болдог (тэдгээрийг суулгац гэж бас нэрлэдэг).
Жишээлбэл, систем эвдэрсэн, хатуу диск (эсвэл бусад техник хангамж) өөрчлөгдсөн, вирусын халдвар авсан, одоо та Windows-г дахин суулгах хэрэгтэй. Тийм ээ, зүгээр л ямар нэгэн хортой програмаар гэмтсэн ачаалах бүртгэлийг (ачаалагч) сэргээж болно, тэр ч байтугай ийм флаш дискгүй байсан ч тэнд ч, энд ч байхгүй 👀.
Энэ нийтлэлд би Windows үйлдлийн системтэй суулгах медиа (флаш дискийг оруулаад) хялбар бөгөөд хурдан үүсгэхэд туслах шилдэг хэрэгслүүдийг (хэрэгслүүд) өгөх болно. Хэрэглээг миний зохиогчийн бодлоор өгсөн бөгөөд ажиллахад тохиромжтой, тэдний хэлснээр таныг урам хугарахгүй!
Ачаалах боломжтой флаш диск үүсгэх шилдэг 7 програм, хэрэгсэл
Руфус

Ачаалах боломжтой USB флаш диск үүсгэх боломжийг олгодог маш энгийн, үнэ төлбөргүй, хөнгөн хэрэгсэл (түүнээс гадна сонгодог BIOS болон илүү орчин үеийн UEFI хувилбарыг дэмждэг). Миний даруухан бодлоор: одоогийн ажлын хувьд энэ бол хамгийн сайн програм юм!
Програм нь холбогдсон бүх хөтчүүдийг автоматаар олж, тэдгээрийн талаарх мэдээллийг танд өгөх болно. Rufus-ийн ачаар та янз бүрийн Windows XP / 7/8/10 гэх мэт суулгацын флаш дискүүдийг үүсгэж болно гэдгийг би тэмдэглэж байна.
Эхлэхийн тулд та USB флаш дискийг USB порт руу оруулах, зураг, файлын систем, системийн интерфейсийн төрлийг сонгох хэрэгтэй. (Та ямар үйлдлийн систем болон ямар компьютерт зориулж бичиж байгаагаас хамаарч тохиргоог хийх ёстой. Нийтлэлийн эхэнд байгаа линкийг тайлбараас үзнэ үү) , бичих товчийг дарна уу. 20-30 минутын дараа флаш диск бэлэн болно!
Гол давуу талууд:
- энгийн бөгөөд ойлгомжтой хэрэгсэл, бүх зүйл минимализмын хэв маягаар хийгдсэн;
- ажилд ISO дүрс (стандарт) ашигладаг;
- бараг бүх брэнд, USB флаш диск, санах ойн карт, гадаад хатуу дискийг дэмждэг;
- ажлын өндөр хурд, найдвартай байдал;
- суулгах шаардлагагүй;
- Windows XP/7/8/8.1/10 (32/64 бит) дэмждэг;
- бүрэн орос хэл дээр.
WinSetupFromUSB

Windows (XP / Vista / 7) болон бусад системүүдийг (жишээлбэл, Линукс) суулгахад зориулж ачаалах боломжтой USB флаш дискийг хурдан үүсгэх баялаг функц бүхий үнэгүй хэрэгсэл.
Хөтөлбөр нь маш уян хатан бөгөөд асуудалгүй тул бусад хэрэгслүүд ажиллахаас татгалздаг ISO дүрс бүхий тохиолдолд ч ашиглах боломжтой! Суулгах флаш дискийг үүсгэх бүх үйл явц нь хулганын хэдэн товшилтыг шаарддаг: зургийг сонгоод, шатаж эхлэхээс эхлээд тохиргоог хийнэ үү...
Гол давуу талууд:
- олон тохиргоотой энгийн, тааламжтай интерфэйс;
- төрөл бүрийн үйлдлийн системийг бүртгэх боломжийг танд олгоно;
- өндөр хурдтай, системийн шаардлага багатай;
- олон ачаалах флаш диск үүсгэх чадвар!
- Acronis, Paragon, Defender Offline, Norton Ghost зэрэг програмуудын ISO дүрсийг дэмждэг;
- та ачаалах боломжтой гадаад хөтчүүдийг үүсгэж болно (зөвхөн флаш диск биш!);
- та BIOS болон UEFI аль алинд нь ажилладаг ачаалах боломжтой USB флаш диск үүсгэж болно;
- дисктэй ажиллахад зориулагдсан програмууд: MULTIpartitionUSBstick, Grub4DOS, SysLinux;
- бүх үйл явдлын бүртгэл.
Сарду

Энэхүү хэрэгсэл нь зөвхөн ачаалах боломжтой флаш диск үүсгэхээс гадна үүн дээр маш хэрэгтэй програмуудыг (антивирус, судлаач, өгөгдөл сэргээх програм гэх мэт) байрлуулах боломжийг олгодог.
Тиймээс, шинэ үйлдлийн систем суулгахаасаа өмнө хуучин үйлдлийн системээ сэргээх эсвэл ядаж чухал мэдээллийг дискнээс хуулж авах боломжтой. Эцсийн эцэст, Windows ихэвчлэн ачаалахаас татгалздаг - ийм тохиолдолд ийм яаралтай тусламжийн хэрэгсэлтэй байх нь чухал юм!
Дашрамд хэлэхэд Сарду нь зөвхөн Windows-д төдийгүй Линукс дээр суулгах флаш дискийг бэлтгэх боломжийг олгодог. Хөтөлбөрийн хоёр хувилбар байдаг:
- үнэгүй програм дээр та өөрийн програмаа нэмж чадахгүй, зөвхөн хөгжүүлэгчийн өгсөн жагсаалтаар хязгаарлагдах болно;
- Төлбөртэй програм дээр та ачаалах боломжтой медиа дээр програмаа нэмж, ачаалах үедээ тэдэнтэй ажиллах боломжтой.
WintoFlash
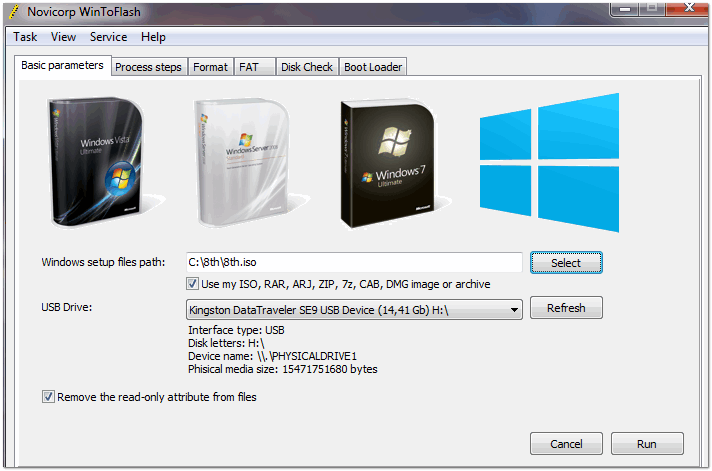
Суулгагчийг дурын дискнээс USB флаш диск рүү шилжүүлэх боломжийг олгодог маш тохиромжтой хэрэгсэл, жишээлбэл. Windows-ийн өөр өөр хувилбаруудтай суулгах медиа үүсгэх (дээрх дэлгэцийн зургийг үзнэ үү). Флэш дискнээс гадна үйлдлийн систем бүхий суулгацын түгээлтийн иж бүрдлийг санах ойн карт, гадаад диск эсвэл бусад USB диск рүү шилжүүлж болно.
Хөтөлбөр нь алхам алхмаар шидтэн хэлбэрээр хийгдсэн: эхлээд та үйлдлийн системтэй суулгацын зургийг сонгоод дараа нь USB флаш дискийг зааж, параметрүүдийг тохируулж, бичлэг хийж эхэлнэ. Дашрамд хэлэхэд хэрэгсэл нь тодорхой параметрүүдийг хэрхэн тохируулахыг хэлж өгдөг.
Гол давуу талууд:
- Windows XP/2003/Vista/2008/7/8/10 дээр суулгацын диск үүсгэх чадвар;
- ISO, RAR, ARJ, ZIP, 7z, CAB, DMG форматыг дэмжих;
- FAT16, FAT32, NTFS дээр дискийг форматлах;
- ачаалагчийг сонгох чадвар: GRUB эсвэл Стандарт;
- флаш дискийг файлын системийн алдааг шалгах чадвар (системийг суулгах явцад алдаа гарахаас зайлсхийхийн тулд Windows-ийг шилжүүлсний дараа хийх ёстой);
- ямар ч ачаалах дүрсийг (антивирус, мини-OS гэх мэт) USB диск рүү шилжүүлэх чадвар.
WiNToBootic

WiNToBootic: үндсэн цонх
WiNToBootic нь Windows Vista/7/8/2008/2012, мөн Windows PE2/PE3/PE4 (урьдчилан суулгасан орчин)-ийн төрөл бүрийн түгээлтүүдээр ачаалах боломжтой USB медиа (ихэвчлэн флаш диск) үүсгэхэд зориулагдсан бүх нийтийн хэрэгсэл юм.
Энэхүү программ нь Жульетта болон UDF дискний дүрс, DVD-тэй шууд, системийн түгээлтийн иж бүрдэл агуулсан хавтастай ажиллах боломжийг олгодогоороо ялгаатай. Тэдгээр. маш сонгомол, олон талт!
Уг хэрэгсэл нь хамгийн бага сонголт, тохиргоотой маш энгийн интерфейстэй тул түүнтэй ажиллахад маш хялбар байдаг. Хэрэглэгчээс шаардагдах бүх зүйл бол USB флаш диск оруулах, ачаалах дүрсийг сонгох (жишээ нь), ачаалах боломжтой медиаг шатааж эхлэх явдал юм.
Windows 7 USB dvd татаж авах хэрэгсэл

Microsoft-ын маш энгийн бөгөөд тохиромжтой хэрэгсэл нь Windows 7-д суулгах медиа бэлтгэхэд зориулагдсан байсан. Харин одоо үүнийг Windows 8/10-д зориулсан медиа бэлтгэхэд ашиглаж болно.
Энэ хэрэгсэл нь бусад зүйлсээс юугаараа ялгаатай вэ: ачаалах боломжтой USB флаш дискийг бэлтгэх бүх үйл явц нь үе шаттайгаар, алхам алхмаар явагддаг бөгөөд алхам бүрт зөвлөмж өгдөг. Эхлээд та флаш дискээ сонгох хэрэгтэй (бичлэг хийх болно), дараа нь та үйлдлийн системтэй дүрсийг зааж, тохиргоог баталгаажуулж, бичлэг хийж эхлэх хэрэгтэй. Нийтдээ 3-4 алхам, 10-15 минут. цаг - таны тээвэрлэгч бэлэн болно!
Энэ хэрэгсэл нь нэг сул талтай: хэрэв флаш диск нь 4 ГБ бол түүнд системтэй зураг бичих нь үргэлж боломжгүй байдаг, хэрэгсэлд 8 ГБ флаш дискийг өг (бусад хэрэгслүүд үүнийг хийж чадна!).
UltraISO

ISO дүрстэй ажиллах маш хүчирхэг програм: тэдгээрийг засах боломжтой (хайрцагнаас задлахгүйгээр!) , шахах, CD/DVD дээр бичих, ачаалах боломжтой флаш диск бичих, уян диск хуулах гэх мэт. Стандарт ISO дүрсээс гадна програм нь бусад алдартай зургийн форматуудыг дэмждэг: BIN, CUE, NRG, MDF, IMG гэх мэт.
Дашрамд хэлэхэд, програм нь бичлэг хийхээс гадна CD / DVD диск, флаш диск (тэр ч байтугай хатуу диск) -ийн зургийг өөрөө үүсгэж болно! Ерөнхийдөө янз бүрийн зурагтай ажиллахад зайлшгүй шаардлагатай програм, би үүнийг зөвлөж байна!
Гол давуу талууд:
- ISO дүрсийг флаш диск, диск, санах ойн карт руу шатаах боломжийг танд олгоно;
- зай хэмнэхийн тулд дискний зургийг оновчтой болгох чадвар;
- CD / DVD-ROM-д зориулсан драйвыг дуурайх чадвар;
- DOS, Windows NT эсвэл Syslinux-д зориулсан ачаалах сектор бүхий ачаалах диск болон уян диск үүсгэх чадвар;
- USB-HDD болон USB-ZIP хос горимтой USB флаш дискийг суулгах чадвар;
- хатуу диск эсвэл уян дискний ачаалах салбаруудыг задлах чадвар;
- програмын интерфейс нь Windows-д зориулсан програмын сонгодог хэв маягаар хийгдсэн бөгөөд энэ нь ажиллахад энгийн бөгөөд танил гэсэн үг юм;
- орос хэлний дэмжлэг;
- Windows-ийн бүх хувилбарт ажилладаг: XP/7/8/10 (32/64 бит).
Энэ нийтлэлийг төгсгөж байна.
Үзүүлсэн хэрэгслүүд нь хэрэг болохоос ч илүү байна гэж би бодож байна.
Ачаалах боломжтой флаш диск үүсгэхийн тулд бид гуравдагч талын үйлдвэрлэгч болон суулгасан Windows командын орчуулагчийн програмуудыг ашиглах болно. Арга бүр өөр өөр бөгөөд өөрийн гэсэн онцлогтой боловч энгийн эцсийн хэрэглэгч санал болгож буй аргуудын аль нэгийг ашиглан ачаалах боломжтой USB флаш диск үүсгэх чадвартай байх болно гэж би бодож байна.
- тушаалын мөрийг ашиглан ачаалах боломжтой флаш дискийг хэрхэн хийх вэ
- ultraiso ашиглан ачаалах боломжтой флаш дискийг хэрхэн хийх вэ
- Windows7 USB/DVD татаж авах хэрэгслийг ашиглан ачаалах боломжтой флаш дискийг хэрхэн хийх талаар
Хэрэв та Линуксийн гэр бүлийн үйлдлийн системд зориулж ачаалах боломжтой USB флаш диск үүсгэх тухай мэдээллийг сонирхож байгаа бол "Линуксыг ачаалах боломжтой USB флаш диск" холбоосоос уншиж болно.
Тиймээс, дээрх жагсаалтад тодорхойлсон дарааллаар ачаалах боломжтой USB флаш диск үүсгэж эхлэхийг санал болгож байна, эхний аргыг үргэлжлүүлнэ үү.
Командын мөрийг ашиглан USB флаш дискийг ачаалах (I арга)
Цаашилбал, бид ачаалах боломжтой USB флаш диск үүсгэхэд шаардлагатай командуудыг л ашиглах болно. Тиймээс доорх зураг нь ачаалах боломжтой USB флаш диск үүсгэх командуудын дараалсан оролтыг харуулж байна. Мөн таны оруулсан командыг улаан доогуур зураасаар тэмдэглэсэн байхыг анхаарна уу!
Командын мөрөнд бичих командын график дүрслэл
Одоо өмнө нь оруулсан командуудыг тайлбарлая:
DISKPART- командын мөрөөс скрипт эсвэл шууд команд ашиглан объектыг (диск, хуваалт эсвэл эзлэхүүн) удирдах боломжийг олгодог текст горимын командын орчуулагч програмыг ажиллуулах.
жагсаалтын диск- хувийн компьютерт холбогдсон дискний хөтчүүдийн жагсаалтыг харуулах.
диск 1-г сонгоно уу- "1" дугаартай дискийг сонго, учир нь бидний тохиолдолд энэ нь зөөврийн флаш диск юм.
цэвэрхэн- зөөврийн зөөвөрлөгчөөс бүх өгөгдлийг устгана - флаш диск.
үндсэн хуваалт үүсгэх- үндсэн хуваалт үүсгэх.
1-р хэсгийг сонгоно уу- үүсгэсэн хэсгийг сонгоно уу.
идэвхтэй- хэсгийг идэвхтэй болгох.
формат fs = NTFS- NTFS файлын систем дэх флаш дискийг форматлах.
үсэг = T оноох- шаардлагатай бол ийм байдлаар та флаш диск рүү захидал оноож болно.
гарах- DISKPART програмаас гарах.
BOOT DRIVE ҮҮСГЭЭД БАЙНА!
ЖИЧ:Ачаалах боломжтой USB флаш диск үүсгэсний дараа үйлдлийн системийн файлуудыг зөөврийн зөөврийн хэрэгсэл рүү шилжүүлэх шаардлагатай. Файлуудыг задлахгүйгээр шилжүүлэх ёстой, ямар ч тохиолдолд үйлдлийн системийн дүрс, жишээ нь нэг * .ISO файлыг нэмж болохгүй, энэ нь ажиллахгүй!!!
Та дараах хүснэгтээс Diskpart командуудын бүрэн жагсаалтыг харж болно.
"DISKPART" програмын тушаалын хүснэгт
| БАГ | ТАЙЛБАР |
| ИДЭВХТЭЙ | - Сонгосон хуваалтыг идэвхтэй гэж тэмдэглэ. |
| НЭМЭХ | - Энгийн дуунд толь нэмэх. |
| ДААХ | - Сонгосон эзлэхүүнд нэр эсвэл холбох цэгийг оноо. |
| АРТРИБУТ | - Эзлэхүүн эсвэл дискний шинж чанаруудтай ажиллах. |
| ХАВСАХ | - Виртуал дискний файлыг хавсаргана. |
| АВТОМАШИН | - Үндсэн эзлэхүүнийг автоматаар холбохыг идэвхжүүлэх эсвэл идэвхгүй болгох. |
| BREAK | - Толин тусгалын багцыг хуваах. |
| ЦЭВЭРЛЭГЧ | - Драйвер дээрх тохиргооны мэдээлэл эсвэл бүх өгөгдлийг арилгах. |
| КОМПАКТ | - Файлын физик хэмжээг багасгах оролдлого. |
| ХӨРВҮҮЛЭХ | - Дискний форматыг хөрвүүлэх. |
| БҮТЭЭХ | - Эзлэхүүн, хуваалт эсвэл виртуал диск үүсгэх. |
| УСТГАХ | - Объектыг устгах. |
| ДЭЛГЭРЭНГҮЙ | - Объектын параметрүүдийг харах. |
| САЛАХ | - Виртуал дискний файлыг салгана. |
| ГАРАХ | - DiskPart-ыг унтраа. |
| СУНГАХ | - Дууны хэмжээг нэмэгдүүлэх. |
| ТЭЛГЭХ | - Виртуал диск дээрх хамгийн их зайг нэмэгдүүлэх. |
| ФАЙЛСИСТЕМ | - Эзлэхүүний одоогийн болон дэмжигдсэн файлын системийг харуулна. |
| FORMAT | - Өгөгдсөн хэмжээ эсвэл хуваалтыг форматлах. |
| GPT | - Сонгосон GPT хуваалтад атрибутуудыг оноох. |
| ТУСЛААЧ | - Командуудын жагсаалтыг харуулах. |
| ИМПОРТ | - Импортын дискний бүлэг. |
| ИДЭВХГҮЙ | - Сонгосон хэсгийг идэвхгүй гэж тэмдэглэ. |
| ЖАГСААЛТ | - Объектуудын жагсаалтыг харуулах. |
| НЭГТЛЭХ | - Хүүхдийн дискийг эцэг эхтэй нь нэгтгэх. |
| ОНЛАЙН | - "Оффлайн" гэж тэмдэглэгдсэн объектыг "онлайн" төлөвт шилжүүлэх. |
| ОФЛАЙН | - "Онлайн" гэж тэмдэглэгдсэн объектыг "офлайн" төлөвт шилжүүлэх. |
| СЭРГЭЭХ | - Сонгосон багцын бүх дискний статусыг шинэчлэх. Буруу багц дахь дискийг сэргээх оролдлого, толин тусгал болон RAID5 ботьуудыг хуучирсан plex эсвэл паритын өгөгдөлтэй дахин синхрончлох. |
| REM | -Ямар ч арга хэмжээ авдаггүй. Скрипт бичихэд ашигладаг. |
| УСТГАХ | - Драйвын нэр эсвэл холбох цэгийг устгана уу. |
| ЗАСВАР | - Амжилтгүй болсон гишүүнтэй RAID-5 боть сэргээх. |
| ДАХИН ШИНЖҮҮЛЭХ | - Компьютер дээрээ диск болон боть хайх. |
| ХАДГАЛАХ | - Энгийн эзлэхүүн дээр үйлчилгээний хуваалтыг байрлуулах. |
| САН | - Одоогийн ачаалагдсан үйлдлийн системийн SAN бодлогыг харуулах эсвэл тохируулах. |
| СОНГОХ | - Объект дээр анхаарлаа төвлөрүүлэх. |
| SETID | - Хуваалтын төрлийг өөрчлөх. |
| АГШААХ | - Сонгосон эзлэхүүний хэмжээг багасгах. |
| Өвөрмөц | - Дискний GUID хуваалтын хүснэгт (GPT) код эсвэл Мастер ачаалах бичлэгийн (MBR) гарын үсгийг харуулах эсвэл тохируулах. |
UltraISO програмыг ашиглан USB флаш дискийг ачаалах (II арга)
UltraISO програм нь дискний дүрсийг үүсгэх, засварлахад зориулагдсан. Ачаалах боломжтой флаш диск үүсгэхдээ бид энэ програмын суулгасан функцуудыг ашиглах болно.
Зурагт үзүүлсэн шиг администраторын эрхээр програмыг нээнэ үү.


Ачаалах боломжтой USB флаш диск үүсгэхийн тулд бид шаардлагатай үйлдлийн системийн дүрсийг сонгоно, жишээлбэл, Windows Vista дискний дүрсийг энд сонгосон болно.


Зөөврийн зөөврийн хэрэгсэл, бичих зургийн файл, бичлэг хийх аргыг зөв зааж өгсөн (үүнийг USB-HDD + горимд тохируулсан байх ёстой), "шатаах" товчийг дарах хэрэгтэй попап цонх гарч ирнэ. товч

"Бичих" товчийг дарсны дараа "Зөвлөгөө" цонх гарч ирэх бөгөөд энэ нь флаш диск дээрх бүх мэдээллийг устгахыг танд сануулах болно. Зөвшөөрч байна!

Дараа нь флаш диск рүү өгөгдөл бичигдэх болно...

Эцэст нь, тодорхой хугацааны дараа үйлдлийн системийн дүр төрхийг шинээр үүсгэсэн ачаалах боломжтой флаш диск дээр ирээдүйд суулгахад зориулж бичих болно.

Драйвыг ачааллаа!
ЖИЧ:Үндсэн төхөөрөмжийг ачаалахын тулд BIOS-ийн оролт / гаралтын системийг тохируулахаа бүү мартаарай, өөрөөр хэлбэл компьютерийг зөөврийн зөөвөрлөгчөөс ачаалах боломжтой - таны үүсгэсэн ачаалах боломжтой USB флаш диск.
Windows7 USB/DVD татаж авах хэрэгсэлтэй BOOT DRIVE (III арга)
Windows7 USB/DVD татаж авах хэрэгсэл нь үйлдлийн системийн дискний дүрсийг оптик болон зөөврийн зөөвөрлөгчид шатаах зорилгоор Майкрософт үүсгэсэн. Ачаалах боломжтой флаш диск үүсгэхдээ бид програмын бүх зааврыг тууштай дагаж мөрдөх болно.
Эхлээд та энэ програмыг Microsoft-ын албан ёсны вэбсайтаас татаж авах хэрэгтэй. Дараа нь та суулгагчийн зааврын дагуу програмыг суулгах хэрэгтэй. Програмыг суулгасны дараа зурагт үзүүлсэн шиг ширээний компьютер дээр товчлол гарч ирнэ.
Үүнийг "Администраторын эрхээр" ажиллуулж, товчлол дээр хулганы баруун товчийг дараад "Администратороор ажиллуулах" мөрөнд дарна уу. Програм эхлэх бөгөөд "Browse" товчийг дараад *.ISO үйлдлийн системийн дүрсийг сонгоно уу

Та бичих системийн дүрсийг сонгосны дараа "Дараах" дээр товшоод өөр цонх гарч ирэх бөгөөд та зөөврийн хэрэгслийн төрлийг сонгохыг хүсэх болно - оптик эсвэл зөөврийн. Бид зөөврийн зөөвөрлөгч - флаш дисктэй тул "USB төхөөрөмж" -ийг сонгоно уу.

Бид санал болгож буй жагсаалтаас зөөврийн зөөвөрлөгчөө сонгоно, өөрөөр хэлбэл. флаш диск болон "Хуулбарлаж эхлэх" товчийг дарна уу

Дээрх товчлуурыг дарсны дараа флаш дискийг форматлах процесс эхэлнэ ...

Хэсэг хугацааны дараа дискний дүрсний өгөгдлийг USB флаш диск рүү бичих үйл явц үргэлжлэх болно.

Бид зургийг бичих хүртэл хэсэг хугацаанд хүлээж, эцэст нь бид 100%, одоо авах болно ачаалах боломжтой флаш диск бий болсон!
ЖИЧ:Үндсэн төхөөрөмжийг ачаалахын тулд BIOS-ийн оролт / гаралтын системийг тохируулахаа бүү мартаарай, өөрөөр хэлбэл компьютерийг зөөврийн зөөвөрлөгчөөс ачаалах боломжтой - таны үүсгэсэн ачаалах боломжтой USB флаш диск.
Сайн уу.
Хэн ч юу гэж хэлэхээс үл хамааран оптик дискний алдар нэр хурдацтай буурч байна: тэр ч байтугай бүх компьютер, зөөврийн компьютерт драйвер байхгүй болсон. Магадгүй энэ нь гайхмаар зүйл биш юм: эцэст нь ямар ч халаасанд багтах энгийн флаш диск нь тэдгээрийг амархан сольж чаддаг.
Windows суулгахын тулд USB флаш диск ашиглах нь илүү тохиромжтой (ямар ч компьютер USB порттой!). Гэхдээ үүний тулд үүнийг зөв бүртгэх / бэлтгэх ёстой.
Энэ нийтлэлд би флаш дискийг суулгахтай холбоотой бүх нийтлэг асуудлуудыг авч үзэх болно: энэ үйлдлийн програмууд, шатаахын өмнөх алхам алхмаар тохиргоо, олон үйлдлийн системтэй флаш диск үүсгэх үйл явц (олон ачаалах), UEFI флаш. жолооддог. Гэхдээ хамгийн түрүүнд хийх зүйл ...
Анхаар!
Та Windows 10-аас ISO дүрсийг [албан ёсны болон хууль ёсны дагуу] хэрхэн татаж авах тухай нийтлэлийг уншихыг хүсч магадгүй юм.
Энэ төрлийн хэд хэдэн хөтөлбөр байдаг. Эдгээрийг бүгдийг нь нэг нийтлэлд багтаах нь талархалгүй ажил бөгөөд шаардлагагүй юм. Ачаалах боломжтой медиагаа шатаахдаа дахин дахин ашигласан (мөн ашигладаг) программуудыг би доор өгөх болно.
Анхаарна уу. : энэ эсвэл тэр програмыг хэрхэн ашиглах талаар энэ зүйлийн хоёрдугаар хэсэгт тайлбарлах болно.
Хүснэгт No1 (үндсэн)
| Хөтөлбөрийн нэр / вэбсайтын хаяг | Тодорхойлолт | Дэлгэцийн агшин |
|---|---|---|
| UltraISO
|
ISO дискний дүрстэй ажиллах шилдэг програмуудын нэг. Тэдгээрийг засах, тэдгээрээс файл задлах (эсвэл нэмэх), USB флаш диск / диск рүү зураг шатаах гэх мэт боломжийг олгоно. Ерөнхийдөө энэ бол ISO форматтай ажиллахад зайлшгүй шаардлагатай програм бөгөөд би үүнийг нийтлэлдээ олон удаа санал болгосон (мөн энэ форматаар бараг бүх Windows үйлдлийн системүүд тархсан). |
(програмын үндсэн цонх) |
| Руфус
|
Бараг ямар ч ачаалах боломжтой флаш диск, санах ойн карт гэх мэтийг үүсгэж болох жижиг үнэгүй хэрэгсэл. Бусад зүйлсээс гадна UEFI-д зориулсан флаш диск бэлтгэх боломжийг танд олгоно. Хэрэгслийн бас нэг давуу тал: энэ нь бусад аналогиас арай хурдан ажилладаг. Тайлбар: Зөөврийн хувилбар (суулгах шаардлагагүй) эсвэл сонгодог хувилбар хоёулаа байдаг. Бүх Windows үйлдлийн систем дээр ажилладаг: XP, 7, 8, 10. |
(Ачаалах боломжтой флаш диск бичих Rufus тохиргоо) |
| Ачаалах боломжтой медиа шатаах хамгийн алдартай програмуудын нэг. Windows 2000, XP, 7, 8, 10 гэх мэт үйлдлийн системээр ачаалах боломжтой медиа үүсгэх боломжийг танд олгоно. Энэ програм нь олон ачаалах флаш диск үүсгэх боломжийг олгодог (өөрөөр хэлбэл 2-3 ба түүнээс дээш Windows үйлдлийн системтэй бөгөөд та ачаалахдаа алийг нь суулгахаа сонгох боломжтой). Ерөнхийдөө, хэрэв та үе үе суулгах медиа үүсгэх шаардлагатай бол зайлшгүй шаардлагатай програм хангамж юм. |
(флаш диск бичихээс өмнө тохируулах) | |
| WintoFlash https://wintoflash.com/ |
Ачаалах боломжтой медиа үүсгэх энгийн бөгөөд тохиромжтой програм. Үүсгэх, тохируулах явцад таныг шидтэн дагалдах болно: бүх үйл явц нь алхам алхмаар явагддаг бөгөөд хэрэв та өмнө нь ийм програм ашиглаж байгаагүй бол энэ нь маш тохиромжтой. Боломжууд:
|
(WintoFlash үндсэн цонх) |
| Windows 7 USB dvd татаж авах хэрэгсэл | Майкрософтоос ачаалах боломжтой флаш дискийг шатаах энгийн бөгөөд тохиромжтой хэрэгсэл (тиймээс үүнийг энэ тоймд оруулах боломжгүй). Та ачаалах боломжтой USB флаш дискийг дараах Windows үйлдлийн системээр шарах боломжтой: 7, 8, 10. Бүх бичлэг хийх үйл явц нь хэд хэдэн үе шатанд хуваагдана: флаш диск сонгох, зураг сонгох, баталгаажуулах, шатаах ... Дашрамд хэлэхэд, хөтөлбөрт хэт их зүйл байхгүй: дизайн нь минимализмын хэв маягтай. Ерөнхийдөө би зөвлөж байна! Сул талуудын дунд: ISO дүрсийг Windows-ээс 4 ГБ флаш диск рүү бичих нь үргэлж боломжгүй байдаг (хөтөлбөр нь 8-ыг шаарддаг боловч бусад ижил төстэй хэрэгслүүд энэ зургийг ижил флаш диск рүү бичдэг ...). |
(эхний алхам бол ISO дүрсийг сонгох явдал юм) |
Туслах програмууд
Зурагтай ажиллахад зориулагдсан жижиг хэмжээний үнэгүй* програм (олон тооны өөр өөр форматуудыг дэмждэг: ISO, MDS/MDF, CCD гэх мэт). Энэ програмыг суулгасны дараа та "миний компьютер" -д виртуал дисктэй байх болно (тэдгээрийн тоог нэмэгдүүлэх боломжтой), та ямар ч зургийг нээх боломжтой. Компьютерийн хувьд бүх зүйл та диск дээрээ жинхэнэ CD / DVD диск нээсэн мэт харагдах болно.
Зургийг нээхээс гадна янз бүрийн дискнүүдээс үүсгэж болно. Ерөнхийдөө компьютер дээрх зайлшгүй шаардлагатай програм (ялангуяа дискний дүрсийг хөгжүүлэх, түгээх замаар).
*Тэмдэглэл: Үнэгүй хувилбараас гадна та хөгжүүлэгчийн вэбсайтаас төлбөртэй хувилбарыг (өргөтгөсөн функцтэй) олох боломжтой.
Daemon Tools-ийн аналог нь ижил функцтэй: зураг үүсгэх, нээх, хамгаалагдсан дискийг дэмжих гэх мэт Архи 120% нь програмын төлбөртэй хувилбар бөгөөд үнэгүй хувилбар байдаг - Архи 52%.
Зарчмын хувьд та Daemon Tools болон Alcohol-тэй ажиллах боломжтой. Сонголт бол амтын асуудал юм!
Ачаалах боломжтой USB флаш дискийг алхам алхмаар хэрхэн үүсгэх вэ
Windows XP
Нэгэн цагт Microsoft-ын хамгийн алдартай үйлдлийн системүүдийн нэг. Одоо мэдээжийн хэрэг түүний алдар нэр буурч байгаа ч нэлээд олон тооны компьютерууд энэ үйлдлийн систем дээр ажилладаг. Тиймээс би үүнийг энэ нийтлэлд оруулахаар шийдсэн ...
WinToFlash
Миний бодлоор Windows XP дээр ачаалах боломжтой USB флаш дискийг шатаах хамгийн хялбар арга бол WinToFlash хэрэгслийг ашиглах явдал юм. Үнэн хэрэгтээ үүнд шидтэн суурилуулсан бөгөөд энэ нь таныг бүх өргөсийг даван туулахад туслах болно ... (Дашрамд хэлэхэд, Lite хувилбар нь ажилд хангалттай юм).
Хэрэгслийг ажиллуулсны дараа ногоон тэмдэглэгээг дарна уу (доорх дэлгэц) - " Windows Installer to USB Transfer Wizard".

WintoFlash - Шидтэнг ашиглаж эхлэх

Дараагийн алхам: та Windows XP-тэй зургийн файл руу орох замыг зааж өгөх хэрэгтэй бөгөөд энэ зургийг бичих USB флаш дискийг сонгох хэрэгтэй.

Үнэн хэрэгтээ дараагийн алхамд програм нь дискнээс бүх мэдээлэл устах болно гэдгийг анхааруулж, үргэлжлүүлэхийг танд сануулах болно. Зөвшөөрч, бүх файлыг флаш диск рүү хуулж дуустал хүлээнэ үү.

Туслах!Надад WinSetupFromUSB-тэй ажиллах дэлгэрэнгүй заавар байна -
Энэ програм нь өмнөхөөсөө арай өөр юм. Нэгдүгээрт, алхмуудыг удирдан чиглүүлэх шидтэн байхгүй (бүх тохиргоог өөрөө оруулах ёстой), хоёрдугаарт, орос хэлийг дэмждэггүй ...
Эхлээд USB флаш дискийг USB порт руу оруулаад WinSetupFromUSB болон администраторын нэрийг ажиллуулна уу.
- оруулсан флаш дискийг сонгох;
- "FBinst-ээр автоматаар форматлах" хайрцгийг чагтална уу, файлын систем нь NTFS;
- Windows XP түгээлтийн иж бүрдэл бүхий хавтсанд хүрэх замыг зааж өгөх (ISO дүрсийг WinRar програмыг ашиглан задлах эсвэл Daemon Tools дээр нээх боломжтой (хөтөлбөрийн холбоосыг дээр харуулав));
- эцсийн мэдрэгч - "GO" товчийг дарна уу.

Дараагийн алхамд програм нь мэдээлэл бичих явцад флаш диск дээрх бүх өгөгдөл устах болно гэдгийг анхааруулах болно. Зүгээр л баталгаажуул.

Хэрэв флэш диск амжилттай бүртгүүлсэн бол "Ажлыг дуусгасан" цонхыг харах болно.

Windows 7, 8, 10
Зарчмын хувьд эдгээр үйлдлийн системүүдийг бичихийн тулд та ижил хэрэгслүүдийг ашиглаж болно - бүх үйл явц нь ижил байна. Би хэд хэдэн хэрэгслийн жишээн дээр бүх үйл явцыг алхам алхмаар харуулах болно.
windows 7 usb/dvd хэрэгсэл
Энэхүү хэрэгсэл нь Windows 7-д зориулагдсан хэдий ч та үүнийг Windows 8/10 үйлдлийн системтэй USB флаш дискийг бичихэд ашиглаж болно. Учир нь Энэ програм нь бүх зүйлээс хамгийн энгийн нь (хялбар газар байхгүй) бөгөөд дотор нь зураг бичих бүх үйл явц нь ердөө 4 алхамаас бүрддэг тул би үүнийг юуны өмнө санал болгож байна.
1-р алхам: Windows үйлдлийн системтэй ISO дүрсийг зааж өгнө үү ("Browse" товчлуур, зургийг зааж өгөх үед "Дараах" дээр дарна уу).

ISO файлыг зааж өгнө үү
Алхам 2: Бичлэг хийх төхөөрөмжийг сонгоно уу. Энэ тохиолдолд та USB төхөөрөмж эсвэл DVD сонгох хэрэгтэй. Бид эхнийхийг нь сонгодог.

Алхам 3: бичлэг хийх хөтчийн үсгийг сонгоно уу (жишээ нь, шаардлагатай флаш дискийг зааж өгнө үү, учир нь тэдгээрийн хэд хэдэн нь компьютерт холбогдсон байж болно ...).

Алхам 4: бичлэг хийж байна. Үйл ажиллагаа амжилттай дууссан тухай мессеж гарч ирэхэд (Ачаалах боломжтой USB төхөөрөмж амжилттай үүсгэгдсэн) та компьютерээ дахин эхлүүлж, USB флаш дискийг шалгаж болно ...

Дээр дурдсанчлан бүх үйл явц нь маш энгийн бөгөөд ямар ч шаардлагагүй зүйлээр дүүрэн байдаггүй.
UltraISO

Руфус
2019.01.24-ний өдрийн нийтлэлийн шинэчлэлт: 3.4 хувилбарын дэлгэцийн агшинг нэмсэн. Мөн миний блог дээр Rufus 3.4-тэй ажиллах заавар байсан -

UEFI флаш диск
UEFI бол шинэ стандарт, шинэ интерфэйс (жишээ нь). Энэ нь "хуучин" BIOS-ийг солих зориулалттай. UEFI-ийн гол ажлуудын нэг нь Windows үйлдлийн системийг ачаалах үед (эсвэл өмнө нь) ачаалагдсан компьютерийг ачаалах вирусаас хамгаалах явдал юм (тавтологийн алдаа гаргасанд уучлаарай).
Тиймээс, шинэ компьютер / зөөврийн компьютер дээр сонгодог аргаар бүтээсэн USB флаш дискийг USB порт руу нь холбовол компьютер үүнийг харахгүй! Энэ флаш дискийг харагдахын тулд: та UEFI-г Legacy руу шилжүүлж (BIOS / UEFI хувилбараас хамааран үсгийн алдаа бага зэрэг өөр байж болно) болон Secure Boot-ийг унтраах хэрэгтэй.
Өгүүллийн ижил хэсэгт би ачаалах боломжтой UEFI флаш диск үүсгэх хэд хэдэн аргыг авч үзэх болно (ингэснээр та BIOS-ийн Secure Boot хамгаалалтыг унтраахгүй байх болно). Тэгэхээр...
Аргын дугаар 1 - WinSetupFromUSB хэрэгслийг ашиглан
Эхлээд уг хэрэгслийг администратороор ажиллуулна уу (хэрхэн хийх вэ: гүйцэтгэх файл дээр хулганы баруун товчийг дараад контекст цэснээс хүссэн функцийг сонгоно уу).

- Бид флаш дискийг сонгодог (болгоомжтой байгаарай, бичихдээ флаш диск дээрх бүх өгөгдөл устах болно!);
- "FBinst-ээр автоматаар форматлах" нүдийг сонгоод FAT 32 файлын системийг сонго (бусад нүднүүдэд бүү хүр);
- Дараа нь Windows үйлдлийн системтэй ISO зургийн файлыг сонгоно уу (доорх жишээнд би Windows 8-ийг сонгосон);
- GO товчийг дараад процесс дуусахыг хүлээнэ үү.

UEFI флаш диск бичихийн тулд WinSetupFromUSB-г тохируулж байна.
Аргын дугаар 2 - Rufus хэрэгслийг ашиглан
Rufus нь янз бүрийн төрлийн ачаалах боломжтой медиаг шатаах гайхалтай хэрэгсэл юм. Бүх тохиргоог нэг цонхонд хийдэг, бүх зүйл энгийн бөгөөд хурдан байдаг.
Та мөн уг хэрэгслийг администратороор ажиллуулах хэрэгтэй (доорх дэлгэцийн зураг).


Rufus 3.4 - UEFI (GPT) дор флаш диск үүсгэх
Олон ачаалах флаш диск (1 флаш диск дээр хэд хэдэн үйлдлийн систем!)
USB флаш диск дээр та Windows-ийн нэг хувилбарыг төдийгүй хэд хэдэн хувилбарыг нэг дор бичиж болно! Жишээлбэл, нэг флаш диск дээр та Windows XP 32 бит, Windows 7 64 бит, Windows 8 64 бит, Windows 10 64 бит үйлдлийн системтэй байж болно гэж төсөөлөөд үз дээ. Энэ тохиолдолд та өөр өөр үйлдлийн системтэй олон тооны флаш диск авч явах шаардлагагүй - та хэрэгтэй нэгийг нь шууд суулгаж болно. Доор би яаж, юу хийснийг нарийвчлан авч үзэх болно ...
Ийм флаш диск үүсгэхийн тулд танд дараахь зүйлс хэрэгтэй болно.
- хүссэн системтэй хэд хэдэн ISO дүрс (жишээлбэл, Windows XP болон Windows 7). Дашрамд хэлэхэд, нэгдсэн SATA драйверуудтай Windows XP дүрсийг авах нь дээр, эс тэгвээс шинэ эх хавтан дээр суулгах явцад "цэнхэр" дэлгэц гарч ирнэ;
- Daemon Tools эсвэл Архи (хэрэв та Windows 2000, XP-г флаш дискэнд нэмэхийг хүсвэл): ISO дүрсийг нээх програмууд (өөрөөр хэлбэл та "миний компьютер" доторх виртуал дискийг харах болно, учир нь энэ нь ISO дүрс биш, харин CD-Rom-д суулгасан ердийн диск байх болно. Өгүүллийн эхний хэсэгт танилцуулсан болно. , );
- флаш диск 8-16 ГБ (илүү их үйлдлийн систем шатаах тусам флаш диск нь илүү багтаамжтай байх ёстой);
- хөтөлбөр (нийтлэлийн дээд хэсэгт танилцуулсан).
Олон ачаалах флаш диск үүсгэх алхам алхмаар зааварчилгаа
- Бид хөтөлбөрөө эхлүүлнэ WinSetupFromUSB-г администратороор ажиллуулна. Үүнийг хийхийн тулд програмын хавтас руу очиж, гүйцэтгэх файлыг сонгоод хулганы баруун товчийг дараад контекст цэснээс "Администратороор ажиллуулах" гэснийг сонгоно уу.
- Дараа нь Windows 2000/2003/XP-ээр зургийг Daemon Tools-д нээнэ үү (эдгээр үйлдлийн системүүдийг флаш диск рүү бичихгүй хүмүүс энэ алхамыг алгасаж болно).

Windows XP ISO дүрс нь Daemon Tools дээр нээлттэй байна.
- флаш дискийг USB порт руу оруулна уу;
- Дараа нь та дараах параметрүүдийг тохируулах хэрэгтэй. 1)
оруулсан флаш дискийг зааж өгөх (миний хувьд "E:\" драйв); 2)
"Fbinst-ээр автоматаар форматлах" хайрцгийг чагтална уу, NTFS файлын системийг сонгоно уу (хэрэв та UEFI-д зориулж флаш диск үүсгэхээр төлөвлөж байгаа бол FAT 32-г сонгоно уу); анхдагчаар бусад тэмдэглэгээ; 3)
Windows XP/2000-тай ISO дүрс нээлттэй байгаа виртуал дискийг зааж өгөх; 4)
Windows 10-тэй ISO дүрсийг зааж өгөх (миний хувьд энэ үйлдлийн системийг олон ачаалах флаш дискэнд сонгосон); 5)
"GO" товчийг дар - флаш дискийг бичиж эхэлнэ. Доорх дэлгэцийн агшинд бүх зургийг дүрсэлсэн болно.

- Дараа нь програм нь бичлэг хийх нь үнэн зөв эсэхийг дахин асуух болно. Дашрамд хэлэхэд флаш диск дээрх бүх өгөгдөл устах нь чухал юм!
- Дараа нь програм дахин асуух болно - хариулт нь тийм.

Анхааруулга 2 - "Тийм" дээр дарна уу.
- Цаашилбал, хэрэв бүх зүйл сайн болсон бол цонхны доод талд "ногоон баар" харагдах болно - програм ажиллаж эхэлсэн. Бичлэг хийх хугацаа нь флаш диск, сонгосон зураг, таны USB портын хурд, компьютерын ачааллаас хамаарна. Дунджаар 5-20 минут байна. олон үйлдлийн систем бичих. Энэ үед компьютерт хүрэхгүй байх, үүн дээр нөөц их шаарддаг ажлуудыг хийхгүй байх нь дээр: тоглоом, видео / график засварлагч гэх мэт.

- Флэш дискийг бичихэд "Ажлаа хийсэн" гэсэн бичээсийг харах болно. Зарчмын хувьд флаш дискийг аль хэдийн ашиглаж болно, одоо 2 Windows XP, 10 үйлдлийн системтэй болсон! Доорх дэлгэц.
- Өөр үйлдлийн систем, жишээлбэл, Windows 7 нэмэхийн тулд флэш дискээ дахин USB порт руу оруулаад WinSetupFromUSB (администратороор) ажиллуулна уу. Дараа нь: 1)
хүссэн флаш дискээ сонгоно уу (тэмдэглэл: бид өмнө нь 2 үйлдлийн систем бичиж байсан)
; 2)
нэмсэн Windows үйлдлийн систем бүхий ISO дүрсийг зааж өгөх; 3)
"GO" товчийг дарна уу. Анхаарна уу: Өмнө нь хийсэн шиг "FBinst-ээр автоматаар форматлах" гэдгийн хажууд байгаа нүдийг шалгах шаардлагагүй гэдгийг анхаарна уу!

- Өөр үйлдлийн систем нэмэгдэхэд та ердийн цонхыг харах болно - ажил дууссан. Одоо флаш диск дээр 3 үйлдлийн систем байна: Windows XP (32 бит), 7 ба 10 (64 бит).
- Хэрэв та Windows 8 гэх мэт өөр үйлдлийн систем нэмэхийг хүсвэл 9-р алхамыг дахин хийх хэрэгтэй (дээрхийг үзнэ үү). Зарчмын хувьд, ийм байдлаар та флаш дискэндээ маш олон үйлдлийн систем нэмж болно (бүх сонголтоор хангах) ...
Олон ачаалах флаш дискийг шалгаж байна
Үүсгэсэн флаш диск ажиллаж байгаа эсэхийг шалгахын тулд та дараах зүйлийг хийх хэрэгтэй.
- BIOS-ыг оруулаад USB флаш дискийг ачаалах дараалалд тавь (та BOOT цэсийг ашиглаж болно). Bios-д аль товчлуур дээр очиж ачаалах цэс рүү залгах талаар дэлгэрэнгүй мэдээллийг эндээс үзнэ үү.
- Флэш дискийг USB порт руу оруулаад компьютераа дахин эхлүүлнэ үү;
- Доорх дэлгэцийн зурган дээрх шиг цонх гарч ирэх ёстой: жишээлбэл, би Windows NT 6 мөрийг сонгосон (энэ нь Windows 7, 8, 10-ыг суулгахыг сонгоход зориулагдсан).

Үүний дараа, хэрэв танд 2 ба түүнээс дээш "шинэ" үйлдлийн систем байгаа бол тэдгээрийг бүгдийг нь агуулсан жагсаалтыг харах болно. Хүссэн сонголтоо сонгоод суулгацыг үргэлжлүүлнэ үү. Дэлгэцийг доор харуулав, флаш диск ажилладаг!

Энэхүү гол тэмдэглэлийн дагуу би нийтлэлийг дуусгаж, нэмэлт өөрчлөлт оруулахад үргэлж талархах болно.
- Газар-агаар амьдрах орчин Газар-агаар амьдрах орчны экологийн танилцуулга
- Архитектур дахь тэгш хэм "Архитектурт гурван үндсэн зүйл байдаг: гоо үзэсгэлэн, тайван байдал, барилгын бат бөх байдал.
- Истанбул - Ортодокс Истанбулын сүм, сүм хийд
- ОХУ-ын Холбооны Зөвлөлийн Холбооны Хурлын Төрийн Дум
- "Амьдрах орчин" танилцуулга
- Хуурай модноос Уралын ардын хувцас Уралын оршин суугчид үндэсний хувцастай
- "Челябинск мужийн ардын хувцас" Уралын үндэсний хувцасны танилцуулга
- Уильям Шекспирийн танилцуулга
- Хүүхдэд зориулсан Төрийн Думын тухай танилцуулга
- Аугаа эх орны дайны партизанууд
- Танилцуулга - манай гаригаас алга болсон амьтад
- "Ньютоны гурван хууль" сэдэвт илтгэл
- Англи хэл дээрх өнгөт хэлц үгс Англи хэл дээрх хэлц үгсийн сэдвээр илтгэл тавьсан
- Мөөгний тухай Мөөгний тухай биологийн танилцуулга
- Дугуй, улаан, би мөчир дээр ургадаг; Насанд хүрэгчид, бяцхан хүүхдүүд надад хайртай
- Израилийн наран шарлагын газруудын тойм: хүүхэд, залуучуудад үнэ төлбөргүй байдаг Газар дундын тэнгис дэх Израилийн далайн эргийн амралтын газрууд
- Үл мэдэгдэх цэцгийн түүхээс сэдэвлэн зураг зур
- Нийгмийн ухааны хичээлийн (10-р анги) сэдэвт зориулсан хувьслын соёлын бүрэлдэхүүн хэсэг
- Шоглох. Хортой үйлдэл. Вандализм. Вандализм: шалтгаан, үр дагавар Өсвөр насныхны вандализмын танилцуулга
- Орчин үеийн гэр бүл: түүний санаа зовнил, асуудал









