Programs for creating bootable flash drives in Russian. We create a bootable USB flash drive using the Multiboot USB program. Utilities for burning a bootable ISO disk to a USB flash drive
Hello site! Tell how to create a multiboot flash drive containing several operating systems and other programs I need. I read your article and created such a flash drive, everything works, thanks, but it would be great to add additional useful software to this flash drive, for example:
Several free anti-virus disks Dr.Web® LiveCD, ESET NOD32 LiveCD, Kaspersky Rescue Disk,
Disk AntiWinLocker (removing the banner blocking the desktop)
Victoria program for fixing errors and bad blocks on the hard drive.
Acronis True Image 2014 - creating a backup of the operating system.
Acronis Disk Director - divide the hard disk into partitions.
Resuscitation disk for Windows XP - ERD Commander 5.0, resuscitation disk for Windows 7 - (MSDaRT) 7.0 and for Windows 8 (MSDaRT) 8.0.
A free Linux operating system, such as Ubuntu (Ubuntu).
So that, on occasion, I can boot a computer or laptop from such a flash drive and not only install Windows XP, Windows 7 and Windows 8, but also install the free Linux operating system, check the computer for viruses, remove the desktop blocker banner on occasion, fix bad problems on your hard drive, repair Windows XP, Windows 7 and Windows 8.
I have a 16 GB flash drive, I think there is enough space for all this stuff! To be honest, I have never seen such multiboot flash drives, but I would very much like to have one. Sincerely, Mikhail.
How to create a multiboot flash drive containing several operating systems and more programs
You can create such a flash drive friends and it's not at all difficult! We will use the updated WinSetupFromUSB program using the Grub4dos bootloader capable of booting your computer or laptop from a flash drive loaded with several operating systems of various bitness (32 bit and 64 bit) and various software. Such a flash drive is very convenient and will undoubtedly come in handy for a person who is keen on a computer. After creating such a multiboot flash drive and, if necessary, deploy to another flash drive.
For me personally, such a flash drive is important and simply irreplaceable in my computer affairs.

We need a blank flash drive, as a result it will turn into a multiboot one and will contain all of the following:
Note: All operating systems and software used for the example in my article were purchased by me quite legally on the official websites of the developers. Friends, use only licensed software.
Operating systems: Windows XP, Windows 7 and Windows 8.
Dr.Web LiveCD, ESET NOD32 LiveCD, Kaspersky Rescue Disk. You can download them from the links:
Dr.Web LiveCD http://www.freedrweb.com/livecd/

ESET NOD32 LiveCD https://www.esetnod32.ru/download/utilities/livecd/

Kaspersky Rescue Disk http://www.kaspersky.ru/virus-scanner

Acronis True Image 2014 data backup. www.acronis.ru
Acronis Disk Director is a hard disk partition manager.
Resuscitation disks for Windows XP - ERD Commander 5.0, Resuscitation disk for Windows 7 - (MSDaRT) 7.0 and for Windows 8 (MSDaRT) 8.0
Free Linux operating system, such as Ubuntu (Ubuntu).
Download the Victoria program for fixing errors and bad blocks on your hard drive on my cloud storage
https://cloud.mail.ru/public/9Nbd/3W9PU9ED1

Resuscitation disk AntiWinLocker (removal of the banner blocking the desktop).
At the beginning, I suggest that you upload three operating systems to the USB flash drive, you can do this according to our article, if you do not need Windows XP, then according to another article, create a bootable Windows 7 and Windows 8 USB flash drive and only then come back here and continue.
Create a multiboot flash drive
As soon as you create a multiboot flash drive with the number of operating systems you need, then you can add other software to the flash drive.
Note: It really doesn't matter in what order you add something to the flash drive, for example, you can add programs first, and then operating systems, or vice versa. If you need a multi-boot flash drive containing only programs, then you can read directly from this place. If you wish, you can add any operating system to the flash drive at any time using the method shown below.
Select WinSetupFromUSB 1.3.exe (22 MB). Download and run the program.

If we need to create a bootable USB flash drive for Windows 7 64 bit and Windows 8 64 bit, then we run the WinSetupFromUSB_1-3_x64.exe file.

My flash drive already has three operating systems Windows XP, Windows 7 and Windows 8, a 16 GB flash drive is occupied by 7 GB, there is plenty of free space, I add programs.
Attention: if you launched the WinSetupFromUSB program for the first time and you have a clean flash drive, that is, you did not upload operating systems or any programs to it, then before working, the flash drive must be formatted in NTFS and made bootable. The name of our connected flash drive is displayed in the main window of the WinSetupFromUSB program. Put a tick on the item Auto format it with FBinst and mark the item NTFS.
Check the checkbox!

If your flash drive is already bootable and you, for example, uploaded operating systems to it using the WinSetupFromUSB program, which means we don’t mark the Auto format it with FBinst item and immediately go to the item Linux ISO/Other Grub4dos compatible ISO and click on the button on the right

an explorer window opens, in which I find my folder with images of operating systems and programs.
First of all, let's add the ESET NOD32 LiveCD antivirus disk to our multiboot flash drive,
I select it with the left mouse and click Open.



There is a short process of adding a program to our multiboot disk.


Then, in exactly the same way, we add each ISO image we have.
Let's try to boot from this bootable flash drive for fun and see the boot menu of the flash drive.
If you need to install an operating system, select the item
0 Windows NT6 (Vista/7 and above) Setup- means the installation of operating systems Windows Vista, Windows 7 and higher. Press Enter.
1 Second part/continue setup (Boot first internal disk)- boot from hard drive
As you can see, the antivirus disk from Eset NOD32 has been added to the boot menu under

In the next window, select to install the operating system that we need Windows 7 SP 1 x64 or Windows 8 x64.

Well, with programs it’s even easier, in the multiboot menu, select any program you need and press Enter. For example, you choose to download the antivirus disk from Eset NOD32 #2 eset_sysrescue from partition 0, then the antivirus program will be loaded.


To make everything more clear, let's add a few more programs to our multiboot flash drive.
Adding Dr.Web LiveCD
In the WinSetupFromUSB program, check the box Linux ISO/Other Grub4dos compatible ISO and click on the button on the right

explorer will open, select the image of the anti-virus disk Dr.Web LiveCD



The process of adding a program to our multiboot disk


The program has been moved to a multiboot flash drive.
We boot from the flash drive, we see that the Dr.Web LiveCD anti-virus disk has been added to our multiboot flash drive. Let's check his work.


Hello dear readers or first-time guests, today we will talk about how to write an image to a flash drive, namely the ISO and IMG formats using portable programs. Who will do everything for you, you just need to choose the image itself!
How to easily write an image to a USB flash drive
First, let's talk about the popular ISO image, which is now used almost everywhere, especially its popularity on the Internet. To do this, download the program:
The program is free and portable, i.e. does not require installation, which is very convenient. You can bear it and she, from which very often. We start and see this window: 
If you want to write the image to a blank flash drive, then .
Now I will explain how to write:
1. We choose that this is a disk image, i.e. our flash drive.
2 Select the image itself.
3. We indicate that this is not a hard drive, but a flash drive.
4. You may have another flash drive inserted, so we provide which one.
5. Click OK and after a while the recording will be successfully completed.
This is the best program to write an image to a flash drive which I found.

After completion, a reboot is not required. We press exit. During the recording process, the program may offer to overwrite the file. We press yes.
How to burn an IMG image to a flash drive
We open and see a simple interface:

1. Select the image (There should be no Russian characters in the path, otherwise the program may swear).
2. Select the device (Before recording, it is advisable to format the device where you are going to record the image).
3. Press White and the image will be written.
Now it remains to store these programs and do write image to flash drive, well, or a link to my site, and you should not have such a problem.
Good day everyone!
For one reason or another, sometimes you have to resort to using bootable flash drives (they are also called installation).
For example, the system crashed, the hard drive (or other hardware) was changed, it was infected with a virus, and now you need to reinstall Windows. Yes, even just restore boot records (bootloader) damaged by some kind of malware - and even without such a flash drive, neither there nor here 👀.
In this article I will give the best utilities (tools) that help you easily and quickly create installation media (including flash drives) with Windows OS. Utilities are given in my author's opinion, those with which it is convenient to work and which, as they say, will not let you down!
Top 7 programs and utilities for creating bootable flash drives
Rufus

A very simple, free and lightweight utility that allows you to create bootable USB flash drives (moreover, both the classic BIOS and the more modern UEFI version are supported). In my humble opinion: for the current task, this is the best program!
The application will automatically find all connected drives and provide you with information about them. I note that thanks to Rufus, you can create installation flash drives with a variety of Windows XP / 7/8/10, etc.
To get started: you need to insert a USB flash drive into a USB port, select an image, file system, type of system interface (the settings must be set based on which OS you are recording and for which PC. See the link at the beginning of the article, in the remark) , and press the record button. In 20-30 minutes the flash drive will be ready!
Main advantages:
- simple and intuitive utility, everything is done in the style of minimalism;
- uses ISO images (standard) for work;
- supports almost all brands and types of USB flash drives, memory cards, external hard drives;
- high speed and reliability of work;
- does not need to be installed;
- Windows XP/7/8/8.1/10 (32/64 bits) are supported;
- completely in Russian.
WinSetupFromUSB

A free utility with rich functionality for quickly creating a bootable USB flash drive for installing both Windows (XP / Vista / 7) and other systems (for example, Linux).
The program is very versatile and trouble-free, you can use it even in those cases and with those ISO images that other utilities simply refuse to work with! The whole process of creating an installation flash drive takes a few clicks of the mouse: select the image, set the settings from the start of the burning process...
Main advantages:
- simple and pleasant interface with many settings;
- allows you to record a variety of operating systems;
- high speed, coupled with low system requirements;
- the ability to create multi-boot flash drives!
- supports ISO images from such programs as: Acronis, Paragon, Defender Offline, Norton Ghost;
- you can create bootable external drives (not just flash drives!);
- you can create a bootable USB flash drive that works in both BIOS and UEFI;
- built-in routines for working with disks: MULTIpartitionUSBstick, Grub4DOS, SysLinux;
- logging of all events.
Sardu

This utility allows you not only to create a bootable flash drive, but also to place a set of extremely useful programs on it (antivirus, explorer, data recovery programs, etc.).
Thus, before installing a new OS, you can try to restore the old one, or at least copy important information from the disk. After all, often, Windows may refuse to boot at all - in such cases it is important to have such an emergency media at hand!
By the way, Sardu allows you to prepare installation flash drives not only for Windows, but also for Linux. There are two versions of the program:
- in the free one, you cannot add your own applications, you are only limited to the list provided by the developer;
- In a paid one, you can add your applications to the bootable media, and you can work with them when you boot from it.
WintoFlash
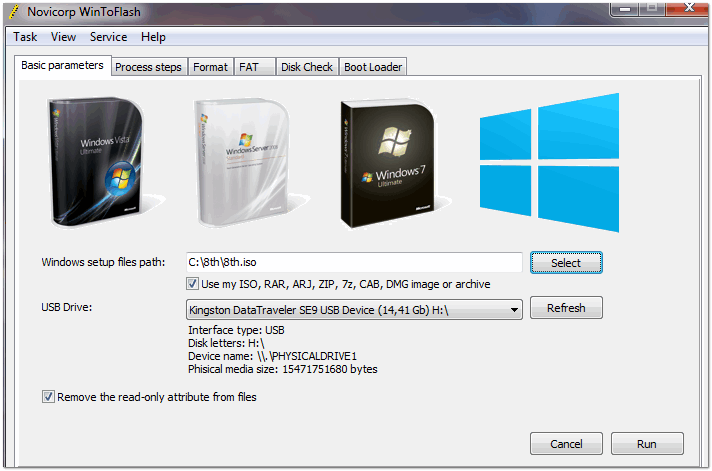
A very handy utility that allows you to transfer the installer from any disk to a USB flash drive, i.e. create installation media with different versions of Windows (see screenshot above). In addition to a flash drive, the installation distribution kit with the OS can be transferred to a memory card, external drive, or any other USB drive.
The program is made in the form of a step-by-step wizard: first you select an installation image with the OS, then specify the USB flash drive, set the parameters and start recording. The utility, by the way, tells you how to set certain parameters.
Main advantages:
- the ability to create an installation drive with Windows XP/2003/Vista/2008/7/8/10;
- support for ISO, RAR, ARJ, ZIP, 7z, CAB, DMG formats;
- formatting the drive in FAT16, FAT32, NTFS;
- the ability to choose a bootloader: GRUB or Standard;
- the ability to check the flash drive for file system errors (must be done after transferring Windows to it in order to avoid errors during system installation);
- the ability to transfer any boot images (antiviruses, mini-OS, etc.) to a USB drive.
WiNToBootic

WiNToBootic: main window
WiNToBootic is a universal utility for easily creating bootable USB media (mostly flash drives) with various distributions of Windows Vista/7/8/2008/2012, as well as Windows PE2/PE3/PE4 (preinstallation environment).
The program differs from its analogues in that it allows you to work with Juliet and UDF disk images, with DVDs directly, with folders that contain the system distribution kit. Those. very picky and versatile!
The utility has a very simple interface with a minimum of options and settings, so it is very easy to master working with it. All that is required from the user is to insert a USB flash drive, select a boot image (for example), and start burning bootable media.
windows 7 usb dvd download tool

A very simple and convenient utility from Microsoft, originally intended for preparing installation media for Windows 7. But now it can also be used to prepare media for Windows 8/10.
How this utility differs from the rest: the entire process of preparing a bootable USB flash drive is carried out in stages, step by step, with tips in each step. First you need to select a flash drive (to which the recording will be made), then you need to specify the image with the OS, confirm the settings and start recording. Total for 3-4 steps and 10-15 minutes. time - your carrier will be prepared!
The utility has one drawback: if the flash drive is 4 GB, it is not always possible to write an image with the system to it, give the utility an 8 GB flash drive (while other utilities can do this!).
UltraISO

Very powerful program for working with ISO images: they can be edited (without unboxing!) , compress, burn to CD/DVDs, burn bootable flash drives, copy floppy disks and more. In addition to the standard ISO image, the program also supports other popular image formats: BIN, CUE, NRG, MDF, IMG, etc.
By the way, in addition to recording, the program can create images of CD / DVD-disks and flash drives (and even hard drives) on its own! In general, an indispensable program for working with various images, I recommend it!
Main advantages:
- allows you to burn ISO images to flash drives, disks, memory cards;
- the ability to optimize disk images to save space;
- the ability to emulate a drive for CD / DVD-ROMs;
- the ability to create boot disks and floppy disks with boot sectors for DOS, Windows NT or Syslinux;
- the ability to create installation USB flash drives with dual mode USB-HDD and USB-ZIP;
- the ability to extract boot-sectors of a hard disk or floppy disks;
- the program interface is made in the classic style of programs for Windows - which means that it is simple and familiar to work;
- Russian language support;
- works in all versions of Windows: XP/7/8/10 (32/64 bits).
This concludes the article.
I think that the presented tools are even more than can be useful.
To create a bootable flash drive, we will use programs from both a third-party manufacturer and the built-in Windows command interpreter. Each method is different and has its own specifics, but I think that a simple end user will be able to cope with creating a bootable USB flash drive using any of the proposed methods:
- how to make bootable usb flash drive using command line
- how to make a bootable flash drive using ultraiso
- how to make a bootable flash drive using Windows7 USB/DVD Download Tool
If you are interested in information about creating a bootable USB flash drive for the Linux family of operating systems, then you can read the information at this link "bootable USB flash drive for Linux".
So, I propose to start creating a bootable USB flash drive in order, as defined in the above list, respectively, proceed to the first method.
BOOT USB flash drive using the command line (I method)
Further, we will use only those commands that we need to create a bootable USB flash drive. Therefore, the figure below shows the sequential input of commands to create a bootable USB flash drive. And please pay attention to the fact that the commands you enter are marked with a red underline!
Graphical representation of typing commands on the command line
Now let's describe the previously entered commands:
DISKPART- run the program, a text-mode command interpreter that allows you to manage objects (disks, partitions or volumes) using scripts or direct commands from the command line.
list disk- display a list of disk drives connected to a personal computer.
select disk 1- select the disk numbered "1", since in our case it is a removable flash drive.
clean- clears all data from removable media - flash drives.
create partition primary- create a primary partition.
select partition 1- select the created section.
active- make the section active.
format fs=NTFS- format the flash drive in the NTFS file system.
assign letter=T- if necessary, in this way you can assign a letter to the flash drive.
exit- exit from the DISKPART program.
BOOT DRIVE IS CREATED!
NOTE: After you have created a bootable USB flash drive, you need to transfer the operating system files to this removable media. The files must be transferred unpacked, in no case do not just add an image of the operating system, for example, one * .ISO file, this WILL NOT WORK!!!
You can see the full list of Diskpart commands in the following table:
Command table of the program "DISKPART"
| TEAM | EXPLANATION |
| ACTIVE | - Mark the selected partition as active. |
| ADD | - Adding a mirror to a simple volume. |
| ASSIGN | - Assign a name or mount point to the selected volume. |
| ATTRIBUTES | - Working with volume or disk attributes. |
| ATTACH | - Attaches a virtual disk file. |
| AUTOMOUNT | - Enable or disable automatic mounting of basic volumes. |
| BREAK | - Splitting the mirror set. |
| CLEAN | - Clear configuration information or all data on the drive. |
| COMPACT | - Attempts to reduce the physical size of the file. |
| CONVERT | - Convert disc formats. |
| CREATE | - Create volume, partition or virtual disk. |
| DELETE | - Delete object. |
| DETAIL | - View object parameters. |
| DETACH | - Disconnects a virtual disk file. |
| EXIT | - Shut down DiskPart. |
| EXTEND | - Expand volume. |
| EXPAND | - Increasing the maximum available space on the virtual disk. |
| FILESYSTEMS | - Displays the current and supported file systems for the volume. |
| FORMAT | - Format the given volume or partition. |
| GPT | - Assign attributes to the selected GPT partition. |
| HELP | - Display a list of commands. |
| IMPORT | - Import disk group. |
| INACTIVE | - Mark the selected section as inactive. |
| LIST | - Displaying a list of objects. |
| MERGE | - Merge child drive with parent. |
| ONLINE | - Transferring an object marked as "offline" to the "online" state. |
| OFFLINE | - Transfer to the "offline" state of an object marked as "online". |
| RECOVER | - Update the status of all disks of the selected package. Attempting to recover disks in the wrong package and resynchronizing mirrored and RAID5 volumes with stale plex or parity data. |
| REM | - Doesn't take any action. Used for commenting scripts. |
| REMOVE | - Delete drive name or mount point. |
| REPAIR | - Recovery of a RAID-5 volume with a failed member. |
| RESCAN | - Search for disks and volumes on your computer. |
| RETAIN | - Placing a service partition on a simple volume. |
| SAN | - Display or set the SAN policy for the current booted OS. |
| SELECT | - Setting focus on an object. |
| SETID | - Change partition type. |
| SHRINK | - Reduce the size of the selected volume. |
| UNIQUEID | - Display or set the GUID Partition Table (GPT) code or Master Boot Record (MBR) signature of the disk. |
BOOT USB flash drive using the UltraISO program (method II)
The UltraISO program is designed to create and edit disk images. When creating a bootable flash drive, we will use the built-in functions of this program.
Open the program with administrator rights, as shown in the figure:


We select the necessary operating system image to create a bootable USB flash drive, for example, the Windows Vista disk image is selected here:


A pop-up window appears where you need to make sure that the removable media, the file of the image to be written and the recording method are correctly specified (it must be set in USB-HDD + mode) and click the "burn" button

After pressing the "Write" button, a "Hint" window will appear, which will prompt you to erase all information on the flash drive. Agree!

Then the data will be written to the flash drive...

And finally, after a certain time, the image of the operating system will be written to the newly created bootable flash drive for future installation.

BOOT DRIVE DONE!
NOTE: Do not forget to set the BIOS input / output system to boot the primary device, that is, make the computer boot from removable media - the bootable USB flash drive you created.
BOOT DRIVE with Windows7 USB/DVD Download Tool (III method)
The Windows7 USB/DVD Download Tool was created by Microsoft to burn operating system disk images to optical and removable media. When creating a bootable flash drive, we will consistently follow all the instructions of the program.
First you need to download this program from the official Microsoft website. Then you need to install the program following the instructions of the installer. After installing the program, a shortcut will appear on the desktop, as shown in the figure:
Run it with "Administrator rights", right-click on the shortcut and click on the "Run as administrator" line. The program will start, click the "Browse" button and select the *.ISO operating system image

After you have selected the image of the system to be written, click "Next", another window will appear where you will be prompted to select the type of media - optical or removable. Since we have removable media - a flash drive, select "USB device"

We select our removable media from the proposed list, i.e. flash drive and press the "Begin copying" button

After pressing the above button, the process of formatting the flash drive will begin ...

After a while, the process of writing disk image data to the USB flash drive will continue.

We wait for some time until the image is written, and in the end we will get 100%, and now bootable flash drive is formed!
NOTE: Do not forget to set the BIOS input / output system to boot the primary device, that is, make the computer boot from removable media - the bootable USB flash drive you created.
Hello.
No matter what anyone says, the popularity of optical discs is rapidly declining: not even all computers and laptops have a drive for them anymore. And, probably, this is not surprising: after all, an ordinary flash drive that fits in any pocket can easily replace them.
It is also more convenient to use a USB flash drive to install Windows (any computer has a USB port!). But for this it must be correctly recorded / prepared.
In this article, I will consider all the typical issues related to creating installation flash drives: programs for this operation, step-by-step settings before burning, the process of creating flash drives with multiple operating systems (multi-boot), UEFI flash drives. But first things first...
Note!
You might want to read the article on how to download an ISO image from Windows 10 [officially and legally] -
There are quite a few programs of this kind. To cover all of them in one article is a thankless task, and not necessary. I will give below those programs that I used (and use) myself repeatedly when burning my bootable media.
Note. : how to use this or that program will be described in the second part of this article.
Table No. 1 (basic)
| Program name / website address | Description | Screenshots |
|---|---|---|
| UltraISO
|
One of the best programs for working with ISO disk images. Allows you to edit them, extract files from them (or add them), burn images to a USB flash drive / disk, etc. In general, an indispensable program for working with the ISO format, and I have repeatedly recommended it in my articles (and in this format, by the way, almost all Windows operating systems are distributed). |
(main program window) |
| Rufus
|
A small free utility that can create almost any bootable flash drives, memory cards, etc. Allows you to prepare, among other things, flash drives for UEFI. Another advantage of the utility: it works somewhat faster than other analogues. Note: There is both a portable version (no installation required) or a classic version. Works in all Windows OS: XP, 7, 8, 10. |
(Rufus settings for writing a bootable flash drive) |
| One of the most famous programs for burning bootable media. Allows you to create bootable media with OS: Windows 2000, XP, 7, 8, 10, etc. The program also allows you to create multi-boot flash drives (that is, on which there are 2-3 or more Windows OS and you can choose which one to install when loading). All in all, an indispensable piece of software if you have to create installation media from time to time. |
(setting before writing a flash drive) | |
| WintoFlash https://wintoflash.com/ |
A simple and convenient program for creating bootable media. In the process of creating and configuring you will be accompanied by a wizard: the whole process goes step by step, which is very convenient if you have never used such programs before. Opportunities:
|
(WintoFlash main window) |
| windows 7 usb dvd download tool | A simple and convenient utility for burning bootable flash drives from Microsoft itself (therefore, it could not be included in this review). You can burn a bootable USB flash drive with the following Windows OS: 7, 8, 10. The whole recording process is divided into several steps: choosing a flash drive, choosing an image, confirming, burning ... By the way, there is nothing superfluous in the program: a minimalist design. In general, I recommend! Among the disadvantages: it is not always possible to write an ISO image from Windows to a 4 GB flash drive (the program asks for 8, although other similar utilities write this image to the same flash drive ...). |
(the first step is choosing an ISO image) |
Auxiliary programs
A small free* program for working with images (supports a huge number of different formats: ISO, MDS/MDF, CCD, etc.). After installing this program, you will have a virtual drive in "my computer" (their number can be increased) in which you can open any of the images. For a computer, it will all look like you opened a real CD / DVD disc in the drive.
In addition to opening images, you can also create them from various disks. In general, an indispensable program on a PC (especially with the development and popularization of disk images).
*Note: in addition to the free version, you can find a paid version (with extended functionality) on the developer's website.
An analogue of Daemon Tools, it has the same functions: creating and opening images, supporting protected disks, etc. Alcohol 120% is a paid version of the program, there is a free version - Alcohol 52%.
In principle, you can work with both Daemon Tools and Alcohol. The choice is a matter of taste!
How to create a bootable USB flash drive step by step
Windows XP
Once one of the most popular operating systems from Microsoft. Now, of course, its popularity is falling, and yet a fairly large number of PCs run on this particular OS. Therefore, I decided to include it in this article ...
WinToFlash
In my opinion, the easiest way to burn a bootable USB flash drive with Windows XP is to use the WinToFlash utility. The fact is that a wizard is built into it, which will guide you through all the thorns ... (by the way, the Lite version is enough for work).
After starting the utility, click on the green checkmark (screen below) - " Windows Installer to USB Transfer Wizard".

WintoFlash - Getting Started with the Wizard

The next step: you need to specify the path to the image file with Windows XP and select the USB flash drive on which this image will be written.

Actually, in the next step, the program will warn you that all information will be deleted from the disk and prompt you to continue. Agree and wait until all files are copied to the flash drive.

To help! I have a more detailed instruction for working with WinSetupFromUSB -
This program is somewhat different from the previous one. Firstly, there is no wizard to guide you through the steps (all settings must be entered by yourself), and secondly, there is no support for the Russian language...
First, insert the USB flash drive into the USB port and run WinSetupFromUSB and the administrator name.
- select the inserted flash drive;
- check the box "Auto format it with FBinst", the file system is NTFS;
- specify the path to the folder with the Windows XP distribution kit (the ISO image can be unzipped using the WinRar program, or opened in Daemon Tools (links to the programs are presented above));
- the final touch - press the "GO" button.

In the next step, the program will warn you that all data on the flash drive in the process of writing data to it will be deleted. Just confirm it.

If the flash drive was successfully registered, you will see the "Job Done" window.

Windows 7, 8, 10
In principle, you can use the same utilities to write these OSes - the whole process is identical. I will show the whole process step by step using the example of several utilities.
windows 7 usb/dvd tool
Despite the fact that this utility is designed for Windows 7, you can also use it to burn a USB flash drive with Windows 8/10. Because this program is the simplest (there is no place easier) of everything and the whole process of recording an image in it consists of only 4 steps, I recommend it first of all.
Step 1: specify an ISO image with Windows OS ("Browse" button, when the image is specified, click "Next").

Specify ISO file
Step 2: Select the device to record to. In this case, you need to select either a USB device or a DVD. We choose the first.

Step 3: select the drive letter to which the recording will be made (i.e. specify the required flash drive, because there can be several of them connected to the PC ...).

Step 4: recording in progress. When a message is displayed about the successful completion of the operation (Bootable USB device created successfully), you can restart the PC and check the USB flash drive ...

As you can see above, the whole process is extremely simple and does not abound with anything superfluous.
UltraISO

Rufus
Article update dated 01/24/2019: Added screenshots of version 3.4. Also on my blog there was an instruction for working with Rufus 3.4 -

UEFI flash drive
UEFI is a new standard, a new interface (so to speak). It is designed to replace the "old" BIOS. One of the main tasks of UEFI is to protect the computer from boot viruses that are loaded along with (or before) loading the Windows OS (sorry for the tautology).
Therefore, in new computers / laptops, if you connect a USB flash drive created in the classical way to their USB port, then the PC will not see it! In order for this flash drive to become visible: you need to switch UEFI to Legacy (the spelling may be slightly different, depending on the BIOS / UEFI version) and turn off Secure Boot.
In the same part of the article, I will consider a couple of ways to create a bootable UEFI flash drive (so that you do not have to turn off Secure Boot protection in the BIOS). So...
Method number 1 - using the WinSetupFromUSB utility
First, run the utility as an administrator (how to do it: right-click on the executable file, then select the desired function in the context menu).

- We select a flash drive (be careful, when writing, all data on the flash drive will be deleted!);
- Click the checkbox "Auto format it with FBinst" and select the FAT 32 file system (do not touch the rest of the checkboxes);
- Next, select the ISO image file with Windows OS (in the example below, I chose Windows 8);
- Press the GO button and wait for the process to complete.

Configuring WinSetupFromUSB to write a UEFI flash drive.
Method number 2 - using the Rufus utility
Rufus is a great utility for burning different types of bootable media. All settings are performed in one window, everything is simple and fast.
You also need to run the utility as an administrator (screenshot below).


Rufus 3.4 - creating a flash drive under UEFI (GPT)
Multiboot flash drive (several OS on 1 flash drive!)
On a USB flash drive, you can write not only one version of Windows, but several at once! For example, imagine that on one flash drive you can have an OS: Windows XP 32 bit, Windows 7 64 bit, Windows 8 64 bit and Windows 10 64bit. In which case, you don’t need to carry a bunch of flash drives with different OSes with you - you can immediately install the one you need with just one. Below I will consider in detail how and what is done ...
To create such a flash drive, you need the following:
- several ISO images with the desired systems (for example, Windows XP and Windows 7). By the way, it is better to take a Windows XP image with integrated SATA drivers, otherwise you will get a "blue" screen during installation on new motherboards;
- Daemon Tools or Alcohol (if you want to add Windows 2000, XP to the flash drive): programs that can open an ISO image (i.e. you will see a virtual drive in "my computer", since it will not be an ISO image, but a regular disk inserted into a CD-Rom. Presented in the first part of the article, ) ;
- flash drive 8-16 GB (the more OS you are going to burn, the more capacious the flash drive should be);
- program (presented at the top of the article,).
Step-by-step instructions for creating a multiboot flash drive
- We start the program WinSetupFromUSB as administrator. To do this, simply go to the folder with the program, select the executable file and right-click on it, then select "Run as administrator" from the context menu.
- Next, open the image with Windows 2000/2003/XP in Daemon Tools (those who will not write these OSes to a flash drive can skip this step).

The Windows XP ISO image is open in Daemon Tools.
- Insert the flash drive into the USB port;
- Next, you need to set the following parameters: 1)
specify the inserted flash drive (in my case, the drive "E:\"); 2)
Check the box "Auto Format it with Fbinst", select the NTFS file system (if you plan to create a flash drive for UEFI - choose FAT 32); other checkboxes by default; 3)
specify the virtual drive in which the ISO image with Windows XP/2000 is open; 4)
specify the ISO image with Windows 10 (in my case, this particular OS was chosen for a multiboot flash drive); 5)
press the "GO" button - start recording the flash drive. All figures are illustrated in the screenshot below.

- Next, the program will ask again whether it is accurate to start recording. By the way, it is important that all data on the flash drive will be deleted!
- Then the program will ask again - the answer is yes.

Warning 2 - click "Yes".
- Further, if everything went well, at the bottom of the window you will see a "green bar" - the program has started working. The recording time depends on the flash drive, the selected images, the speed of your USB port, PC loading, etc. On average, 5-20 minutes. to record multiple OS. At this time, it is better not to touch the computer and not run resource-intensive tasks on it: games, video / graphics editors, etc.

- When the flash drive is written, you will see the inscription "Job Done". In principle, the flash drive can already be used, it now has 2 Windows XP and 10 operating systems! Screen below.
- To add another OS, for example, Windows 7 - just insert the flash drive into the USB port again, run WinSetupFromUSB (as administrator). Then: 1)
select the desired flash drive (note: on which we previously recorded 2 OS)
; 2)
specify the ISO image with the added Windows OS; 3)
press the "GO" button. Note: Please note that you do not need to check the box next to "Auto format it with FBinst", as we did before!

- When another OS is added, you will see the usual window - the job is done. Now there are 3 operating systems on the flash drive: Windows XP (32 bit), 7 and 10 (64 bit).
- If you want to add another OS, such as Windows 8, you need to do step 9 again (see above). In principle, this way you can add a lot of OS to your flash drive (so to speak, provide for all options) ...
Checking a multiboot flash drive
To check the created flash drive in operation, you need to do the following:
- Enter the BIOS and put a USB flash drive in the boot queue (you can use the BOOT Menu). More details about which buttons to go to Bios and call the Boot Menu are described here:
- Insert the flash drive into the USB port and restart the computer;
- A window should appear as in the screenshot below: for example, I selected the Windows NT 6 line (this is for choosing to install Windows 7, 8, 10).

After that, if you have 2 or more "new" OSes, you will see a list with all of them. Choose the option you want and continue with the installation. The screen is shown below, the flash drive works!

On this major note, I conclude the article, for additions, as always, I will be grateful.
- What was taught to women who became guards in concentration camps Torture used by the Nazis
- Singer Alex Malinovsky: biography, career, personal life, photo Let's start the story again
- Do I need to shave the testicles and how to do it right at home How to shave the eggs
- Chinese girls with small breasts
- Famous girls with small breasts
- Shoulder girdle: why you can not sympathize with Russian truckers
- How to clean your computer from junk and speed up its work
- Wedding predictions for guests: funny and funny ideas Comic fortune-telling of a gypsy in prose
- Business on coffee grounds or how to open a mobile coffee shop on wheels?
- Congratulation of a gypsy woman on her anniversary
- Define the concepts: choir, vocal ensemble, trio, duet, solo
- Guy's Room Design: Ideas and Examples
- General rules for drawing up a foundation plan House foundation drawings
- modern art deco bedroom small art deco bedroom
- Pansies: characteristics and photos of flowers
- Making an art deco bedroom: the choice of materials Beige art deco bedroom
- Bedroom interiors in art deco style Bedroom art deco style beige
- Young: planting and care in the open field Young planting and care in the open
- Varieties for open ground
- Pansies: cultivation and care in the open field









