تطبيق Disk Drill - استرجع الصور وجهات الاتصال والرسائل والمزيد من هاتف ذكي يعمل بنظام Android. تطبيق Disk Drill لنظام التشغيل Mac ، أو كيفية استرداد الملفات والمجلدات المحذوفة على نظام macOS
حتى باستخدام أداة مجربة وموثوقة إلى حد ما مثل Time Machine ، لا يمكن للمرء أن يكون متأكدًا تمامًا من أمان النسخ الاحتياطية التي تم إنشاؤها. قد "تسقط" الوسائط الخارجية التي تم نسخ البيانات احتياطيًا إليها ، وقد لا يكون هناك وصول إلى تخزين الشبكة ... للأسف ، يمكن متابعة القائمة لفترة طويلة. في مثل هذه الحالات المتخصصة تطبيقات استعادة البيانات المحذوفة. لقد حدث أننا لم نتحدث عمليا عن مثل هذه البرامج ، لكننا اليوم نود التحدث عن البرنامج تطبيق Disk Drill Pro، والتي لا يمكنها فقط استعادة ما حذفه المستخدم بالفعل ، ولكن أيضًا تسهل بشكل كبير عمليات مماثلة في المستقبل.
انتباه! لقد قدم لنا مطورو البرنامج ترخيصين لهذا التطبيق ، وسنقوم بالمسحبة بين قرائنا.
انتهت المسابقة بفضل جميع المشاركين!
بعد التثبيت القياسي للبرنامج ، سيُطلب من المستخدم تنشيط نظام Recovery Vault على الفور لحماية قرص نظام Mac ، وتمكين تشخيص حالة محركات الأقراص الثابتة استنادًا إلى بيانات S.M.A.R.T. واعرض جولة توضيحية حول ميزات Disk Drill Pro. كل هذا يمكن تفعيله في أي وقت لاحق.

كما ترى من لقطة الشاشة ، فإن تطبيق Disk Drill Pro لديه الترجمة الروسية. لسوء الحظ ، إنها ليست مثالية تمامًا: هناك عبارات باللغة الإنجليزية (بما في ذلك جولة توضيحية) ، وغالبًا ما تبدو الترجمة نفسها نتيجة ترجمة Google.

بعد ذلك سترى نافذة ترحيب ، والتي تحتوي على مجموعة من الارتباطات إلى وضعي تشغيل Disk Drill Pro (الحماية والاسترداد) ، بالإضافة إلى العديد من الأدلة والمواقع الأخرى المتعلقة بالبرنامج. بالمناسبة ، يحتوي إصدار اللغة الروسية من موقع التطبيق على ترجمة أكثر كفاءة من التطبيق نفسه.

أخيرًا ، سيتم نقلك إلى نافذة البرنامج الرئيسية ، والتي تحتوي على واجهة واضحة وبنية بسيطة تتكون من علامتي تبويب (وفقًا لعدد أوضاع تشغيل Disk Drill Pro).
حماية البيانات
تعمل علامة التبويب هذه على تمكين / تعطيل خوارزمية حماية بيانات Recovery Vault الفريدة ، بالإضافة إلى نظام استرداد البيانات المضمون. يمكن لـ Recovery Vault أن يسهل بشكل كبير استعادة البيانات المحذوفة من قرص معين نظرًا لحقيقة أنه عند تمكينه ، يتم حفظ سجلات الخدمة لنظام الملفات وسمات الملفات المحذوفة في تخزين برنامج خاص. عند تفعيل نظام Guaranteed Recovery ، بالإضافة إلى جميع الإجراءات المذكورة أعلاه ، سيقوم البرنامج بعمل نسخ مخفية من جميع الملفات المحذوفة وحفظها وفقًا لقواعد معينة. لكل قرص ، يمكنك استخدام إحدى التقنيتين أو كليهما في وقت واحد.

لاحظ أنه لا يكفي تشغيل هذا النظام أو ذاك - فلا يزال يلزم تكوينه بشكل صحيح. في الخصائص المتقدمة لـ Recovery Vault ، يمكنك تعيين مجلدات محمية إضافية ، بالإضافة إلى أقنعة الاستبعاد ، بناءً على الملفات التي لن يتم أخذها في الاعتبار أثناء الحماية. عند إيقاف تشغيل النظام ، سيكون من الممكن أيضًا مسح تخزين سجلات الخدمة وسمات الملف هنا.

في إعدادات نظام الاسترداد المضمون ، بالإضافة إلى كل ما سبق ، يتم تنظيم شروط تخزين نسخ الملفات المحذوفة بمرونة (من يوم واحد إلى عام ، أو حتى بدون قيود على الإطلاق) ، وكذلك الشروط بموجب التي سيتم مسح قاعدة بيانات الملفات المحمية. هنا يمكنك أيضًا تعيين الحد الأدنى لحجم الملف للاسترداد المضمون (من 16 ميجا بايت إلى 32 جيجا بايت أو ، بدلاً من ذلك ، دون قيود).

التعافي
يمكن تسمية وضع استعادة البيانات بوضع التشغيل الرئيسي ، حيث سيتعين على المستخدم التعامل معه في أغلب الأحيان. كما يوحي الاسم ، فهو مصمم لاستعادة الملفات المحذوفة من الوسائط المختلفة. يدعم Disk Drill Pro أي محرك أقراص يمكن للمستخدم توصيله وتثبيته على نظام Mac OS X (محركات الأقراص الصلبة الداخلية والخارجية SATA / SSD / USB / FireWire / eSATA، محركات الأقراص الصلبة لكاميرات الفيديو ، iPod mini و iPod Classic ، وجميع أنواع محركات الأقراص المحمولة وبطاقات الذاكرة). أعلن الدعم لأنظمة الملفات HFS / HFS + ، FAT16 / FAT32 ، NTFS ، EXT3 ، EXT4وغيرهم كذلك أكثر من 110 تنسيقات ملفات(يمكن الاطلاع على القائمة الكاملة على موقع المطور).
هناك ثلاثة خيارات لاستعادة الملفات على الأقل.
- استعادة الملفات المحمية
أسهل طريقة هي التراجع عن حذف الملفات من الوسائط التي كانت محمية مسبقًا باستخدام Recovery Vault.
- مسح سريع
مسح سريع للكشف عن الملفات المحذوفة مؤخرًا. لا يمكن تطبيقه إلا على أقسام الوسائط الفردية. بعد اكتمال الفحص ، سيُطلب من المستخدم وضع علامة في قائمة الملفات التي تم العثور عليها على تلك التي يريد استعادتها ، وتحديد المجلد / الوسائط حيث سيتم حفظ الملفات المستردة (لا يوصى بشدة بالحفظ في القسم الممسوح ضوئيًا ) ، حدد الملفات المراد استعادتها من القائمة ، وفي الواقع ، ابدأ عملية الاسترداد. إذا كنت ترغب في ذلك ، يمكنك حفظ جلسة الاسترداد حتى تتمكن لاحقًا من العودة إليها واستعادة الملفات التي تم العثور عليها أثناء هذه الجلسة ، وعدم البدء من جديد ، نظرًا لأن نتائج البحث قد تكون مختلفة تمامًا.


- تفحص بعمق
يمكن أن يخضع المسح العميق ليس فقط للأقسام الفردية ، ولكن للوسائط بأكملها ككل. إن عملية الفحص الخشن طويلة جدًا وبالتالي لا يتم استخدامها عادةً إلا إذا لم يحقق الفحص السريع النتائج المرجوة.
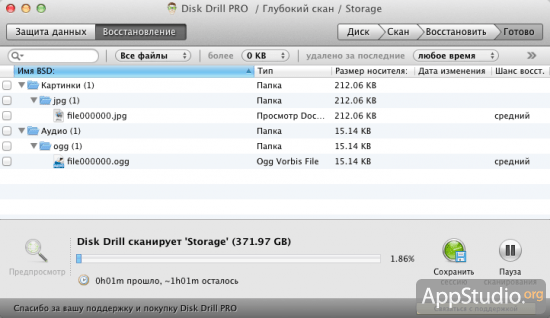
بعد اكتمال الفحص ، يكون إجراء استرداد الملفات هو نفسه بالنسبة للفحص السريع.
بالإضافة إلى الخيارات الثلاثة لاستعادة الملفات في البرنامج ، هناك وظيفتان مفيدتان للغاية.
- نسخة احتياطية لصورة DMG
قم بإنشاء نسخة احتياطية من القرص أو القسم المحدد في أرشيف DMG واحفظ الأخير في الموقع المحدد.

- البحث عن القسم
وظيفة تسمح لك بالعثور على قسم القرص الذي تم حذفه عن طريق الخطأ (أو عن قصد) واستعادته.

يمكن أيضًا فحص القسم الذي تم العثور عليه بنفس الطريقة بحثًا عن وجود الملفات المحذوفة عليه (ويمكن استعادة الملفات نفسها) ، أو يمكنك حفظه في صورة DMG ثم استعادتها باستخدام فائدة القرص.

كإضافة لطيفة وليست أقل فائدة ، يمكننا ملاحظة إمكانية عرض مؤشر درجة حرارة القرص الصلب في شريط القائمة ، والذي يعمل في نفس الوقت كرمز للتطبيق. سيؤدي النقر فوق الرمز إلى إظهار قائمة سياق صغيرة (عند مراقبة درجة حرارة العديد من الأقراص المثبتة في نظام التشغيل Mac ، سيتم عرض العدد المقابل من الرموز في شريط القائمة).

قائمة إعدادات Disk Drill Pro بسيطة للغاية وتحتوي على 5 علامات تبويب مع حد أدنى من الإعدادات الموجودة فيها. من بين الخيارات ، يمكن للمرء ملاحظة القدرة على تحديد أنواع معينة من الملفات التي سيبحث عنها التطبيق أثناء المسح ، وتعيين كلمة مرور رئيسية تقيد الوصول غير المصرح به إلى وظائف البرنامج المهمة ، والعمل مع S.M.A.R.T. إعدادات القرص. بشكل عام ، لا يحتاج المستخدم حتى لإلقاء نظرة على هذه القائمة ، لأن Disk Drill Pro يعمل بشكل جيد حتى بدون إعدادات إضافية.


كما تعلم ، غالبًا ما يحدث أن قيمة المعلومات والبيانات المخزنة على وسائط مختلفة أكبر بعدة مرات من قيمة الوسائط نفسها أو حتى الكمبيوتر بأكمله. لهذه الأسباب ، فإن التطبيقات التي تسمح لك باستعادة البيانات المفقودة لها تكلفة ملموسة إلى حد ما. تطبيق Disk Drill Pro ليس استثناء في هذا الصدد. الشراء سيكلف المستخدم 89$ ، ولكن الشيء الجميل هو أنه يوجد للمستخدمين الذين يعيشون في بلدان رابطة الدول المستقلة خصم 50، ونتيجة لذلك النهائي 44,5$ لا تبدو مثل هذه الصفقة الكبيرة ، خاصة إذا كان الأمر على المحك هو استعادة أرشيف البيانات الذي كنت تقوم ببنائه لسنوات. هناك أيضًا إصدار مجاني تمامًا من Drill Disk Basic ، والذي له نفس وظائف إصدار Pro (بما في ذلك نظام Recovery Vault) ، باستثناء أنه يعطل استرداد الملفات. هناك أيضًا إصدار ثالث من البرنامج يسمى Disk Drill Media Recovery ويتم توزيعه فقط من خلال Mac App Store. أجبرت متطلبات Apple الصارمة للتطبيقات المستضافة في Mac App Store مطوري Disk Drill على التخلي عن عدد من الميزات المهمة إلى حد ما وتقليل تكلفة التطبيق بشكل كبير. بدأ البرنامج يكلف 29.99 دولارًا "فقط" ، لكنه في نفس الوقت فقد القدرة على العمل مع أقسام القرص الصلب المثبتة في نظام التشغيل Mac ، وبالتالي نظام Recovery Vault.
Disk Drill لنظام التشغيل Windows هو برنامج مجاني لاستعادة البيانات لنظام التشغيل Windows. يستعيد برنامج Disk Drill البيانات من القرص الصلب ، ووسائط التخزين الخارجية (محرك أقراص ثابت خارجي ، محرك أقراص فلاش ، بطاقة ذاكرة ، إلخ). أنظمة الملفات المدعومة: HFS / HFS + و FAT16 / FAT32 و NTFS و EXT3 و EXT4 وغيرها.
يمكن أن تفقد البيانات من جهاز الكمبيوتر الخاص بك بسبب الحذف العرضي أو التنسيق أو تلف محرك الأقراص أو فقدان أحد الأقسام أو إفراغ سلة المحذوفات ، وما إلى ذلك. ويحدث فقد معلومات مهمة جدًا ، لذلك يصبح من الضروري استعادة الملفات المحذوفة.
يتم حل مهمة استعادة البيانات من خلال برامج خاصة يمكن للمستخدم من خلالها محاولة استعادة الملفات المفقودة. لماذا حاول؟ لأنه ليس من الممكن دائمًا استعادة الملفات في حالة تلف الملفات أو الكتابة فوقها بالكامل. يجب أن يؤخذ هذا في الاعتبار.
Disk Drill PRO لنظام التشغيل Windows هو نسخة مجانية خاصة من البرنامج لنظام التشغيل Windows. إن تطبيق Disk Drill معروف جيدا لمستخدمي نظام التشغيل Mac OS X ، حيث يتوفر نسختان من التطبيق لنظام التشغيل Mac OS X: Disk Drill Basic المجاني و Disk Drill PRO المدفوع.
تطبيق Disk Drill لديه ثلاثة أوضاع للاسترداد:
- الحذف - التراجع عن حذف الملفات من قرص أو وسائط محمية باستخدام Recovery Vailt
يعمل برنامج Disk Drill PRO الرائع على أنظمة تشغيل Windows 10 و 8.1 و 8 و 7 و Vista و XP. يمكنك تنزيل تطبيق Disk Drill من الموقع الرسمي للشركة المصنعة: الشركة الأمريكية CleverFiles.
واجهة تطبيق Disk Drill
بعد الإطلاق ، يكتشف برنامج Disk Drill لبعض الوقت جميع أقراص الكمبيوتر: محركات الأقراص الصلبة ومحركات الأقراص الخارجية المتصلة بالكمبيوتر. تطبيق Disk Drill لديه واجهة إنجليزية بسيطة للغاية.
تعرض النافذة الرئيسية لتطبيق Disk Drill قائمة بالأقراص الموجودة على هذا الكمبيوتر: محرك الأقراص الثابتة ، ومحركات الأقراص الخارجية المتصلة بالكمبيوتر: محركات أقراص فلاش ، ومحركات أقراص صلبة خارجية ، وبطاقات ذاكرة ، وما إلى ذلك. هو سهم للدخول إلى قائمة السياق ، مع خيارات استرداد إضافية.
لحماية هذا القرص ، باستخدام زر "حماية" ، يتم استخدام وضع "Recovery Vailt". باستخدام الزر "إضافات" (متقدم) ، يمكنك إنشاء صورة قرص بتنسيق DMG ، لاستعادة البيانات من الصورة ، وليس مباشرة من قرص الكمبيوتر.
استعادة البيانات في تطبيق Disk Drill
قبل الاستعادة ، أغلق كافة البرامج التي تعمل حاليًا على الكمبيوتر. عند الاسترداد ، احفظ البيانات على محرك أقراص آخر لزيادة فرص الحصول على نتيجة إيجابية. تذكر أنه ليس من الممكن دائمًا استرداد الملفات ، لأن الملفات يمكن أن تتلف أو يتم استبدالها بالكامل.
من الصعوبة الخاصة استرداد الملفات الكبيرة بسبب تجزئة القرص. توجد أجزاء من ملف كبير في أماكن مختلفة على القرص. بعد حذف الملف ، تتم كتابة بيانات جديدة مكان الأجزاء. لذلك ، غالبًا ما تكون برامج استعادة البيانات غير قادرة على استعادة الملف بأكمله. مراقبة حالة الكمبيوتر ، والعمل بانتظام.
حدد محرك أقراص كمبيوتر أو محرك أقراص خارجيًا لاستعادة الملفات. يمكن أن يحتوي القرص الصلب للكمبيوتر على أقسام متعددة. لكي لا يتم فحص القرص الصلب بأكمله ، ولكن لتحديد القسم المطلوب على الفور ، انقر فوق الزر على شكل مثلث الموجود على يمين اسم القرص. حدد قسم القرص الصلب المطلوب.
لبدء استرداد الملف ، انقر فوق الزر "استرداد" ، في هذه الحالة ، سيتم استخدام جميع طرق الاسترداد. إذا كنت بحاجة إلى اختيار وضع الاسترداد بنفسك ، فانقر فوق السهم الموجود بجوار الزر "استرداد". في قائمة السياق التي تفتح ، حدد الإجراء المطلوب:
- قم بتشغيل جميع طرق الاسترداد - قم بتشغيل جميع طرق الاسترداد (افتراضي)
- إلغاء حذف البيانات المحمية - قم بإلغاء حذف الملفات باستخدام وضع Recovery Vault
- مسح سريع - مسح سريع
- مسح عميق - فحص عميق
بعد اختيار طريقة ، سيبدأ البحث عن البيانات المحذوفة على القرص المحدد. للمسح الضوئي ، اخترت محرك أقراص USB خارجي (محرك أقراص فلاش). يتم عرض حالة عملية المسح على اللوحة في نافذة البرنامج.
ستعرض نافذة برنامج Disk Drill قائمة بالملفات المكتشفة والموجودة في المجلدات. يمكن إيقاف المسح باستخدام الزر "إيقاف مؤقت" ، أو إلغاؤه بالنقر فوق الزر "Cansel". يقوم زر "حفظ الجلسات" بحفظ البيانات حول جلسة المسح.
إذا كان القرص الممسوح ضوئيًا كبيرًا ، فستستغرق عملية المسح وقتًا طويلاً.

بعد اكتمال الفحص ، سترى مجلدات بها ملفات تم العثور عليها في نافذة البرنامج. بشكل افتراضي ، يتم عرض قائمة بجميع الملفات التي تم العثور عليها (كل الملفات). يمكن تصفية النتائج حسب نوع الملف: الصور (الصور) ، الفيديو (الفيديو) ، المستندات (المستندات) ، الصوت (الصوت) ، الأرشيف (الأرشيف) ، الحجم (... بالحجم) ، أو حسب التاريخ (... حسب التاريخ) .

لسوء الحظ ، لا يمكن استعادة جميع الملفات أو استعادتها بالكامل. يجب أن يؤخذ ذلك في الاعتبار عند استعادة المعلومات.
انقر فوق العدسة المكبرة لعرض الملف. الملفات المراد استردادها ، مثل الصور ، ستراها في العارض.

على سبيل المثال ، يمكن استعادة هذه الصورة دون مشاكل.

في Disk Drill ، يمكنك استعادة مجلد كامل من الملفات ، أو ملفات فردية فقط. في نافذة Disk Drill ، حدد الملفات أو المجلدات الفردية لاستعادة البيانات.
لقد اخترت مجلد "الصور" بالصور. افتراضيًا ، يحفظ البرنامج البيانات المستردة في مجلد "المستندات" في ملف تعريف المستخدم. إذا لزم الأمر ، يمكنك تغيير الدليل لحفظ الملفات المستردة. للقيام بذلك ، انقر فوق الزر في شكل مجلد ، الموجود على اللوحة المقابلة لـ "استرداد إلى:".
لبدء عملية الاسترداد وحفظ البيانات ، انقر فوق الزر "استرداد" على اللوحة.

بعد اكتمال عملية الاسترداد ، انتقل إلى مجلد المستندات (أو مجلد آخر). يحتوي مجلد "الصور" على مجلدات تحمل اسم تنسيق الصورة ، في هذه الحالة "jpg". عند فتح المجلد ، سترى الصور المستردة.

استخدام وضع Recovery Vault
عند استخدام وضع Recovery Vailt ، تتم فهرسة جميع الملفات الموجودة على القرص ، ويتم تسجيل موقع جميع الأجزاء. يسرع هذا الوضع بشكل كبير ويزيد من فرص استعادة البيانات الناجحة.
للدخول إلى وضع Recovery Vailt ، انقر فوق الزر "حماية" ، الموجود مقابل محرك الأقراص المطلوب (القرص الصلب ، الوسائط القابلة للإزالة ، إلخ).
بعد ذلك ، ستفتح نافذة يمكنك من خلالها تمكين أو تعطيل وضع Recovery Vailt باستخدام الأزرار: "تشغيل" و "إيقاف".
سترى في النافذة خيارين:
- اختر مجلدًا لحمايته - اختر مجلدًا لحمايته
- اختر الملفات لاستبعادها من الحماية - حدد الملفات لاستبعادها من الحماية
باستخدام زر "إضافة مجلد" ، يمكنك إضافة ملفات للحماية. بشكل افتراضي ، تتم إضافة بعض المجلدات للحماية في Recovery Vailt. يمكنك إزالة مجلد من قائمة المجلدات المحمية باستخدام الزر "حذف".
بطريقة مماثلة ، يمكنك إضافة ملفات إلى الاستثناءات التي لا تحتاج إلى الحماية من الحذف. أضاف هذا الخيار أيضًا بعض الإعدادات.
بعد النقر فوق الزر "إعادة التعيين إلى الإعدادات الافتراضية" ، يمكنك إعادة تعيين إعدادات وضع Recovery Vailt إلى الوضع الافتراضي ، في كل خيار على حدة.

للانتقال إلى النافذة الرئيسية من وضع Recovery Vailt ، انقر فوق الزر "رجوع".
استنتاجات المادة
Disk Drill PRO لنظام التشغيل Windows هو برنامج مجاني لاستعادة الملفات. باستخدام Disk Drill ، يمكنك استعادة البيانات المفقودة من جهاز الكمبيوتر الخاص بك ومحركات الأقراص الخارجية المتصلة بجهاز الكمبيوتر الخاص بك: الصور ، الفيديو ، الصوت ، المستندات ، المحفوظات ، أقسام القرص ، إلخ.
اليوم سوف نتحدث عن أداة مساعدة قوية وشائعة ومفيدة تسمى Disk Drill.
يتيح لك هذا التطبيق ، بفضل وحداته ، إجراء مجموعة متنوعة من عمليات القرص الثابت ، ومراقبة حالته ، واستعادة البيانات المفقودة ، بما في ذلك أجهزة iOS ، وإجراء التنظيف الذكي للقرص الصلب ، والبحث عن الملفات المكررة ، وإنشاء نسخ احتياطية وحتى قرص استرداد . لكن أول الأشياء أولاً.
مكتشف مكرر - ابحث عن الملفات المكررة
ستقوم أداة Duplicate Finder في Disk Drill بفحص القرص بحثًا عن التكرارات وتحرير مساحة إضافية. إنه مفيد أيضًا للتخزين عبر الإنترنت مثل Dropbox و Google Drive. ستعمل مجلدات الشبكة أيضًا.
كيفية استخدام Duplicate Finder:
- اسحب أو أضف منطقة للعثور على التكرارات.
- انقر فوق Scan (مسح ضوئي) ، ثم انظر إلى مقدار المساحة التي يمكن استعادتها.
- حدد التكرارات لإزالتها أو استخدام التحديد التلقائي. انقر فوق "حذف". مستعد.
اختبرنا هذه الأداة وكانت نتيجتها أكثر من رائعة. أحكم لنفسك:
وجد البرنامج 3404 ملف مكرر بحجم إجمالي يزيد عن 30 جيجا بايت. حسن جدا.
قم بإنشاء قرص استرداد قابل للتمهيد
لزيادة فرص الاسترداد ، أو في الحالات التي يكون فيها قسم النظام تالفًا ، يتيح لك Disk Drill إنشاء قرص استرداد قابل للتمهيد.
ستتطلب هذه الأداة محرك أقراص فلاش أو أي وسائط أخرى قابلة للكتابة بحجم 2 جيجابايت على الأقل.
كيفية إنشاء قرص استرداد قابل للتمهيد:
- حدد القرص - مصدر الاسترداد من أولئك الذين يعملون على OS X 10.8.5+.
- حدد القرص الذي سيكون قابلاً للتمهيد.
- أعد تشغيل جهاز Mac أثناء الضغط على مفتاح الخيار. حدد قسم "DiskDrill Boot" لاستعادة البيانات بأمان.
إنشاء نسخة احتياطية
تفشل الأقراص ، إنه أمر لا مفر منه. يمكن استخدام Disk Drill لإنشاء نسخة بايت بايت واستعادة البيانات منه ، بدلاً من القرص التالف.
كيفية عمل نسخة احتياطية من DMG:
- حدد محرك أقراص أو قسمًا للنسخ الاحتياطي.
- حدد منطقة تخزين للنسخ الاحتياطي. قد تحتاج إلى قرص صلب آخر للنسخ الاحتياطي. انقر فوق حفظ.
- انتظر حتى يتم إنشاء النسخة الاحتياطية. استخدم خيار "إرفاق صورة القرص" الخاص بتطبيق Disk Drill لتحميل صورة القرص.
تنظيف القرص
ستساعدك وحدة التنظيف في Disk Drill على معرفة أين ذهبت المساحة الخالية على القرص الصلب الخاص بك. من خلال إنشاء خريطة مرئية لملفاتك ومجلداتك ، يمكنك حذف ما لا تحتاج إليه بسرعة.
كيفية استخدام أداة تنظيف القرص:
- حدد محرك الأقراص لتقديمه. انقر فوق Scan.
- انتظر. انظر إلى الخريطة المرئية المبنية. حدد مجلدًا معينًا بالنقر فوق "تحديد".
- حدد الملفات والمجلدات المطلوبة. انقر فوق "حذف".
كما ترى من لقطة الشاشة ، يسمح لك البرنامج بتحديد أكثر المجلدات "تحميلًا" ، وفتحها يمكنك معرفة الملفات ذات الحجم الأكبر التي تشغل مساحة.
استعادة البيانات
وبالطبع ، الغرض الرئيسي من البرنامج هو استعادة البيانات.
من الجدير بالذكر أن Disk Drill يسترد البيانات ليس فقط من محركات الأقراص المحلية ، ولكن أيضًا من محركات الأقراص المحمولة ومحركات الأقراص الصلبة الخارجية وحتى أجهزة iOS المتصلة بالكمبيوتر.
بادئ ذي بدء ، قمنا بتهيئة محرك أقراص فلاش العامل الخاص بنا في FAT32 ، ثم نسخنا بعض الصور إليه وحذفنا إحداها.
بعد ذلك انطلقت عملية البحث عن البيانات المفقودة (المحذوفة).
لم يعثر البرنامج على الملف المحذوف فحسب ، بل عثر أيضًا على آلاف الملفات الأخرى "الحية" على محرك الأقراص المحمول هذا قبل التهيئة!
استعادة البيانات من أجهزة iOS
يعتمد استرداد iOS في Disk Drill على النسخ الاحتياطي لنظام iOS باستخدام iTunes. مهما كانت النسخة الاحتياطية ، يمكن استعادة كل شيء: الصور ومقاطع الفيديو والصوت وما إلى ذلك.
، ويدعم iPod مع iOS 5 وما فوق.
يبدأ الاسترداد من خلال مسح أحدث نسخة احتياطية للجهاز.
بعد المسح ، سيعرض البرنامج جميع الملفات التي تم العثور عليها والتي يمكن استعادتها بسهولة بالنقر فوق الزر المناسب.
كم يكلف؟
Disk Drill متاح كإصدار مجاني - حزمة أساسية. باستخدامه ، يمكنك استعادة الملفات ، بما في ذلك الملفات المحمية ، وإجراء النسخ الاحتياطية ، وعرض جميع طرق الاسترداد.
أولئك الذين هم جادون بشأن سلامة بياناتهم وصحة محركات الأقراص الصلبة سوف يهتمون بتطبيق Disk Drill Pro. سعر الإصدار 89 دولارًا. هذه هي النسخة الكاملة للبرنامج ، مع جميع الوحدات مع إمكانية التثبيت على 3 أجهزة كمبيوتر.
حكمنا: تطبيق Disk Drill يستحق بالتأكيد اهتمام جميع مستخدمي أجهزة كمبيوتر Mac وأجهزة iOS.
تحميل تطبيق Disk Drill من موقع المطورين
بالنسبة لأولئك الذين هم بالفعل على دراية بالبرنامج ، فإننا نعلمك أن المطورين قد أصدروا مؤخرًا تحديثًا رئيسيًا لتطبيق Disk Drill 3.
ما هو الجديد:
- القدرة على استعادة البيانات من iPhone و iPad و iPod Touch
- القدرة على استعادة البيانات من أجهزة Android (وضع تخزين USB كبير الحجم أو الجذر فقط)
- مكتشف ملف مكرر جديد مجاني
- ميزة إنشاء محرك أقراص فلاش قابل للتشغيل مجاني جديد
- دعم ExFAT و EXT4
- يعمل مع نظام التشغيل Mac OS 10.12 Sierra
- واجهة جديدة
وأخيرًا ، اللذيذ :)
يرجى من المطورين تقديم 5 مفاتيح ترخيص لتطبيق Disk Drill Pro!
خذ واختبر وتأكد من إلغاء الاشتراك في التعليقات حول مدى نجاحك في قضاء الوقت مع البرنامج!
مفاتيح لتطبيق Disk Drill Pro
629BF-BA7EE-485E3-D5451-20705
7FBBA-B4AFC-083DB-74AAA-31ED4
94A56-36A4D-7C1D6-0E660-5E10E
A53E2-2D161-4EB27-0C056-4E8A5
لم يعد إجراء استعادة البيانات المحذوفة بعد إفراغ سلة المحذوفات ، أو تنسيق قسم القرص أو حذفه ، مهمة عظمى لا يمكن إلا لمتخصصي الكمبيوتر التعامل معها. يمكن لأي مستخدم أكثر أو أقل خبرة أن يحاول استعادة بياناته المحذوفة اليوم ، بعد أن فهم تشغيل البرامج الخاصة لاستعادة الملفات. لحسن الحظ ، هناك المزيد والمزيد منها ، وهي مصممة ليس فقط للمهنيين في مجال تكنولوجيا المعلومات ، ولكن أيضًا للأشخاص العاديين. مجموعة البرامج الموجودة بالفعل في سوق البرمجيات لاستعادة بيانات المستخدم مثل Wise Data Recovery و Toolwiz File Recovery و Recuva من Piriform تم تجديدها مؤخرًا بمنتج آخر - برنامج Disk Drill. حول هذا الموضوع ، في الواقع ، سيتم مناقشتها أكثر. في هذه المقالة ، سنتحدث عن تفاصيل Disk Drill ، وننظر أيضًا في كيفية العمل مع هذا البرنامج.
1. حول تطبيق Disk Drill
لا يزال Disk Drill منتجًا جديدًا في سوق برامج استعادة بيانات Windows ، ولكنه ليس جديدًا في سوق برامج Mac OS. مع وجود عيب واحد فقط يتمثل في عدم وجود دعم للغة الروسية ، فإن Disk Drill لديه الكثير من المزايا. من بينها - الاستخدام المجاني والواجهة البسيطة والبديهية ووظائف مستوى المنتج للاستخدام الاحترافي.

يمكن تنزيل تطبيق Disk Drill لنظام التشغيل Windows مجانًا من موقعه الرسمي على الإنترنت.
يمكن لتطبيق Disk Drill استعادة الملفات المحذوفة من الأقراص - سواء من محركات الأقراص الثابتة العادية أو من محركات أقراص SSD ، من محركات الأقراص المحمولة وبطاقات الذاكرة SD. سواء كان الأمر يتعلق بإفراغ سلة المحذوفات ، أو إعادة تثبيت Windows على قسم نظام مهيأ ، أو حتى حذف قسم القرص ، في كل هذه الحالات ، سيحاول البرنامج مساعدتك في استعادة الصور والوثائق المحذوفة ومحتويات مكتبة الوسائط الشخصية والمحفوظات و ملفات اخرى. إذا تم حذف الملفات منذ وقت ليس ببعيد ، إذا لم يتم استبدالها بالفعل ببيانات أخرى ، فإن فرص الاسترداد الناجح يمكن أن تكون عالية جدًا.
بالإضافة إلى ذلك ، يمكن للبرنامج تقديم ميزة إضافية Recovery Vault - ميزة مصممة لضمان وتبسيط عملية استرداد الملفات.
على الرغم من التوزيع المجاني ، يمكن لتطبيق Disk Drill ، على مستوى البرامج الجادة المدفوعة ، استعادة البيانات الموجودة على صورة DMG لقسم القرص أو محرك الأقراص القابل للإزالة الذي تم إنشاؤه بواسطة البرنامج نفسه. يساعد هذا في منع تلف البيانات على الوسائط المادية.

2. ابدأ المسح بحثًا عن الملفات المحذوفة
على ما يبدو ، واجه مطورو Disk Drill مهمة صعبة لإنشاء أبسط منتج ممكن للشخص العادي. بعد تشغيل البرنامج ، سنرى في نافذته جدول تقسيم القرص الصلب ومحركات التخزين الخارجية المتصلة. بالقرب من كل قسم من القرص والجهاز ، سيكون هناك ثلاثة أزرار للوظائف الرئيسية للبرنامج. أولها وأكثرها جاذبية هو "استرداد" ، وهو زر لبدء عملية فحص الملفات المحذوفة على قسم القرص المحدد أو الوسائط الخارجية. لكننا لن نتسرع في الضغط عليه ، لأن هذا الزر يقوم افتراضيًا بتشغيل جميع طرق استعادة بيانات البرامج. من الأفضل البحث عن الملفات المحذوفة باستخدام طرق استرداد منفصلة. وهي متوفرة في القائمة المنسدلة بجوار الزر "استرداد". من خلال النقر فوق هذه القائمة ، سنرى الخيارات التالية:
- قم بتشغيل جميع طرق الاسترداد- هذا هو نفس الضغط على زر "استرداد" ، أي بدء عملية استرداد الملفات باستخدام جميع الطرق ؛
- إلغاء حذف التاريخ المحمي- إلغاء حذف الملفات كجزء من وظيفة Recovery Vault ؛
- مسح سريع- بدء مسح سريع للملفات المحذوفة ؛
- تفحص بعمق- بدء فحص عميق للملفات المحذوفة.
حدد "الفحص السريع".

لماذا "الفحص السريع"؟ على سبيل المثال ، إذا تم حذف ملف مؤخرًا ، فليس من المنطقي استخدام فحص عميق ، لأنه ، على الأرجح ، سيتم العثور على مثل هذا الملف أثناء الفحص السريع. لتبسيط وتسريع إجراء استعادة البيانات المحذوفة ، من الأفضل البدء في التراجع عن حذف الملف أولاً. بطبيعة الحال ، هذا بالفعل في المستقبل ، عندما تكون وظيفة Recovery Vault نشطة. ثم تحتاج إلى اللجوء إلى فحص سريع ، والذي ، في الواقع ، يتم اختياره في حالتنا ، نظرًا لأن Disk Drill قد تم تثبيته للتو على النظام ومن غير المرجح أن يكون Recovery Vault قادرًا على المساعدة في الوقت الحالي. وفقط إذا لم يتم العثور على الملفات المحذوفة المرغوبة في نهاية الفحص السريع ، يمكنك إجراء فحص عميق وتشتيت انتباهك عن عملك الخاص. نظرًا لأن الفحص العميق عملية طويلة ، فإن البرنامج يوفر إيقافه مؤقتًا وبدء المتابعة في المستقبل ، حتى بعد إعادة تشغيل الكمبيوتر.

3. استعادة الملفات المحذوفة
بعد بدء فحص سريع وعميق في نافذة البرنامج ، سنلاحظ تدريجيًا عملية العثور على البيانات المحذوفة. في علامة التبويب النشطة الافتراضية "جميع الملفات" ، سنرى جميع الملفات الموجودة. يمكنك تضييق منطقة البحث عن الملفات المحذوفة المطلوبة عن طريق التبديل إلى علامات تبويب رأسية أخرى في الجزء الأيسر من نافذة البرنامج ، حيث سيتم تصفية البيانات حسب أنواع الملفات الفردية - الصور والفيديو والصوت والمستندات والمحفوظات. يمكنك محاولة العثور على الملف المطلوب عن طريق إدخال استعلام رئيسي في حقل البحث أعلى اليسار.

يمكنك أيضًا البحث عن الملفات الموجودة في القائمة التي عثر عليها برنامج Disk Drill ، مع التركيز على حجم أو تاريخ الحذف. للقيام بذلك ، يوجد خياران متطابقان في أسفل اليسار.

في عملية البحث ، على سبيل المثال ، عن الصور والصور المحذوفة المطلوبة ، يمكنك استخدام الخيار لمعاينتها.

بشكل افتراضي ، في Disk Drill ، المجلد الذي سيتم وضع الملفات المستردة فيه هو مجلد المستندات على محرك الأقراص C. هذا المسار يمكن تغييره.

بعد تحديد المجلدات والملفات اللازمة للاسترداد ، انقر فوق الزر "استرداد".

نؤكد القرار.

عند الشفاء الناجح ، سنرى مثل هذه النافذة.

4. وظيفة Recovery Vault
من خلال تنشيط ميزة Recovery Vault ، سوف يقوم Disk Drill بتتبع جميع الملفات المحذوفة والتقاط البيانات الوصفية الخاصة بهم لاسترداد سريع وناجح. لتنشيط وظيفة Recovery Vault ، في نافذة البرنامج الرئيسية ، بالقرب من القسم المطلوب من القرص أو الوسائط القابلة للإزالة ، انقر فوق الزر "حماية".

دعنا ندخل إلى نافذة الإعدادات لهذه الوظيفة. اضبط المفتاح الموجود في الجزء العلوي الأيمن على الوضع "تشغيل". بتوسيع خيار "اختيار المجلدات للحماية" ، سنرى المجلدات المثبتة مسبقًا والمحمية بالفعل بواسطة وظيفة Recovery Vault. يمكنك توسيع هذه القائمة عن طريق إضافة المجلدات الخاصة بك أو أقسام القرص بالكامل والوسائط القابلة للإزالة باستخدام الزر "إضافة مجلد".

الخيار أدناه - "اختيار الملفات لاستبعادها من الحماية" - هو قائمة بأنواع الملفات التي لن تكون محمية بواسطة ميزة Recovery Vault. تم بالفعل تعيين استثناءات لبعض أنواع ملفات النظام هنا. باستخدام الزر "إضافة قناع الاستبعاد" ، يمكنك إضافة أنواع الملفات الخاصة بك. تحتاج إلى تسجيلها وفقًا لنمط أنواع الملفات المثبتة مسبقًا.

كما ذكرنا ، يمكنك استعادة الملفات المحذوفة من المجلدات المحمية بواسطة وظيفة Recovery Vault باستخدام خيار "إلغاء حذف التاريخ المحمي" في القائمة المنسدلة بجوار الزر "استرداد" في نافذة البرنامج الرئيسية.
أتمنى لك يوماً عظيماً!
تطبيق Disk Drill شائع بين مستخدمي ماك. ولكن الآن أصبح متاحًا للأجهزة التي تعمل بنظام Windows. هذه أداة مساعدة مجانية تستعيد الملفات المحذوفة على الأقراص وأنواع الوسائط الأخرى.
مزايا
يمكن للمستخدم الوصول إلى واحد من ثلاثة إصدارات من Disk Drill:
- أساسي (مجاني ، يستعيد حتى 500 ميجابايت) ؛
- PRO (متاح للتثبيت على 3 أجهزة كمبيوتر) ؛
- المؤسسة (رخصة تجارية غير مقيدة).
من بين البرامج المستخدمة لاستعادة الملفات على جهاز الكمبيوتر ، يتمتع Disk Drill بميزة مميزة.
باستخدام البرنامج
قم بتنزيل الأداة المساعدة من الموقع الرسمي وقم بتثبيتها. ستعرض النافذة جميع وسائط التخزين المتصلة بالكمبيوتر (محركات الأقراص الصلبة ومحركات الأقراص ذات الحالة الصلبة وبطاقات الذاكرة). في الجزء العلوي الأيمن ، يمكنك فتح أقسام أو مجلدات مخفية. 
استعادة البيانات
- لاستعادة البيانات ، حدد أحد محركات الأقراص المحلية أو الوسائط القابلة للإزالة. في القائمة المنسدلة بجوار الزر "استرداد" ، حدد إحدى طرق المسح:

يمكن إيقاف عملية المسح أو إيقافها مؤقتًا في أي وقت.
- بعد المسح ، ستعرض النافذة الملفات التي عثرت عليها الأداة المساعدة على محرك الأقراص.
- استخدم المرشح الموجود على الجانب الأيسر لتحديد ملفات بتنسيق معين (فيديو ، صورة ، صوت ، مستندات). يمكنك أيضًا فرزها حسب التاريخ أو الحجم المحذوف.
- حدد الملفات التي ستستعيدها. إذا رغبت في ذلك ، يمكن عرضها من خلال النقر على أيقونة العدسة المكبرة.

- حدد المجلد حيث سيتم استعادة الملفات.

- انقر فوق الزر "استرداد".

ميزة Recovery Vault
ميزة في Disk Drill تتعقب الملفات المحذوفة في مجلدات من اختيارك وتسجيل البيانات الوصفية الخاصة بهم. يساعد على استعادة البيانات بشكل أسرع إذا لزم الأمر.
- لبدء Recovery Vault ، في النافذة الرئيسية للأداة ، انقر فوق الزر "حماية" على محرك الأقراص المحدد.
- حدد المجلدات المراد مراقبتها في "اختر مجلدات لحمايتها".

- حدد استثناءات لتتبعها في قسم "اختيار الملفات لاستبعادها من الحماية".
 إذا لزم الأمر ، أضف إلى الاستثناءات أنواع الملفات التي تعتبرها ضرورية.
إذا لزم الأمر ، أضف إلى الاستثناءات أنواع الملفات التي تعتبرها ضرورية. - اضبط مفتاح Recovery Vault على الوضع "On" لبدء الوظيفة.
- تلف وعدم القدرة على فتح بطاقة الذاكرة.
- دعم أنظمة الملفات الجديدة: exFAT و EXT4.
- استعادة بنية البيانات إلى موقعها الأصلي (بايت مقابل بايت) ، بما في ذلك الأقسام الكاملة التي تعرضت للتلف عند تنسيق الوسائط أو أثناء انقطاع التيار الكهربائي.
- وضع HEX لعرض الملفات القابلة للاسترداد للمعاينة.
- التعرف على أنواع الملفات الجديدة: 3DM ، MLV ، NGRR ، TIB ، PSAFE3 ، MOBI ، JKS ، ICASH ، GPX ، GP3 ، GP4 ، GP5 ، AFDESIGN ، ASF ، DOC ، KEYCHAIN ، MID ، MOV ، MPG ، RTF ، SQLITE ، TIFF ، ZIP.
- زيادة سرعة استعادة البيانات.
- تحسين عملية الحفظ والتحميل وإلغاء المسح للبيانات المفقودة.
- تحسين إجراءات تنشيط البرنامج إلى إصدار PRO.
- تم تغيير واجهة المستخدم عند فحص الملفات القابلة للاسترداد التي تم العثور عليها أثناء الفحص.
- ترجمة واجهة المستخدم المحسنة للغات مختلفة.
وظائف اضافيه

تطبيق Disk Drill v.2
يضيف إصدار Disk Drill 2 ميزات جديدة للبرنامج ويوسع نطاق استخدامه.
استنتاج
يستعيد Disk Drill البيانات المحذوفة من أنواع مختلفة من محركات الأقراص. للقيام بذلك ، يتم استخدام أحد أوضاع التشغيل الثلاثة المتاحة. يمكن للمستخدم التحكم في العملية ، مما يجعل استرداد الملفات أكثر كفاءة.
- كيفية الحصول على قرض عقاري بدون إثبات الدخل
- كيفية إعادة تمويل القروض والرهون العقارية في بنك Rusfinance - نحن نفهم الفروق الدقيقة!
- ما هو الركود في الاقتصاد: أنواعه وأسبابه وأمثلة حقيقية
- كيف أتحقق من عدد نقاط المكافأة التي أشكرك عليها من سبيربنك؟
- الركود - ما هو بكلمات بسيطة وماذا نتوقع منه؟
- كيفية الحصول على قرض بضمان الأرض
- الرهن العسكري ورأسمال الأمومة
- خيارات لاستثمار مليون روبل
- كيفية استرداد كلمة المرور من VTB Online: إرشادات خطوة بخطوة
- قرض السيارة بشروط سبيربنك
- من أين تحصل على قرض إذا رفضوا في كل مكان
- رفض سبيربنك الرهن العقاري ، ماذا تفعل؟
- هل يمكن أن يكون كيان قانوني مستفيدًا؟
- الطرق الرئيسية لإغلاق بطاقة سبيربنك
- بطاقة سبيربنك البلاتينية: مزاياها وعيوبها
- كيفية الحصول على بطاقة سبيربنك البلاتينية
- هل يستحق إعادة تمويل الاحتياجات في Raiffeisenbank
- كيفية إنهاء اتفاق مع أحد البنوك بشأن طلب أو مطالبة: نموذج ، قواعد للتعبئة والإيداع
- كيفية معرفة النقاط الموجودة على بطاقة الشريط
- امتيازات لبطاقات المشتري من سلسلة هايبر ماركت Lenta









