Disk Drill - عکس ها، مخاطبین، پیام ها و موارد دیگر را از یک گوشی هوشمند اندرویدی بازیابی کنید. Disk Drill برای Mac یا نحوه بازیابی فایل ها و پوشه های حذف شده در macOS
حتی با استفاده از ابزار اثبات شده و نسبتاً قابل اعتمادی مانند Time Machine، نمی توان از امنیت پشتیبان های ایجاد شده کاملاً مطمئن بود. رسانه خارجی که از داده ها پشتیبان گرفته شده است ممکن است "سقوط کند" ، ممکن است دسترسی به فضای ذخیره سازی شبکه وجود نداشته باشد ... افسوس ، لیست را می توان برای مدت طولانی ادامه داد. در چنین مواردی، تخصصی برنامه های بازیابی اطلاعات حذف شده. اتفاقاً ما عملاً در مورد چنین برنامه هایی صحبت نکردیم، اما امروز می خواهیم در مورد برنامه صحبت کنیم Disk Drill Pro، که نه تنها می تواند مواردی را که کاربر قبلاً حذف کرده است بازیابی کند، بلکه عملیات مشابه را در آینده نیز تسهیل می کند.
توجه! توسعه دهندگان این برنامه دو مجوز برای این اپلیکیشن در اختیار ما قرار داده اند که آن ها را بین خوانندگان خود به قرعه کشی می کنیم.
مسابقه به پایان رسید، با تشکر از همه شرکت کنندگان!
پس از نصب استاندارد برنامه، از کاربر خواسته می شود بلافاصله سیستم Recovery Vault را برای محافظت از دیسک سیستم مک فعال کند، تشخیص وضعیت هارد دیسک ها را بر اساس داده های S.M.A.R.T فعال کند. و یک تور آزمایشی از ویژگی های Disk Drill Pro را مشاهده کنید. همه این ها می توانند در هر زمان بعد فعال شوند.

همانطور که از اسکرین شات می بینید، Disk Drill Pro دارای بومی سازی روسی است. متأسفانه، کاملاً کامل نیست: عباراتی به زبان انگلیسی وجود دارد (از جمله یک تور آزمایشی)، و خود ترجمه اغلب مانند نتیجه ترجمه Google به نظر می رسد.

سپس پنجره خوش آمدگویی را مشاهده خواهید کرد که حاوی تعدادی پیوند به دو حالت عملکرد Disk Drill Pro (محافظت و بازیابی) و همچنین راهنماهای مختلف و سایر وب سایت های مرتبط با برنامه است. به هر حال، نسخه روسی زبان سایت برنامه دارای ترجمه بسیار شایسته تر از خود برنامه است.

در نهایت به پنجره اصلی برنامه هدایت می شوید که دارای رابط کاربری واضح و ساختاری ساده از دو زبانه (با توجه به تعداد حالت های کاری Disk Drill Pro) است.
حفاظت اطلاعات
این برگه الگوریتم منحصربفرد حفاظت از داده Recovery Vault و همچنین سیستم بازیابی تضمینی داده ها را فعال/غیرفعال می کند. Recovery Vault می تواند بازیابی اطلاعات حذف شده از یک دیسک خاص را تا حد زیادی تسهیل کند، زیرا وقتی فعال است، سوابق سرویس سیستم فایل و ویژگی های فایل های حذف شده در یک برنامه ذخیره سازی ویژه ذخیره می شود. هنگامی که سیستم بازیابی تضمین شده فعال می شود، برنامه علاوه بر تمامی اقدامات فوق، از تمامی فایل های حذف شده کپی های مخفی ساخته و طبق قوانین خاصی ذخیره می کند. برای هر دیسک، می توانید از یک یا هر دو فناوری به طور همزمان استفاده کنید.

توجه داشته باشید که روشن کردن این یا آن سیستم کافی نیست - هنوز باید به درستی پیکربندی شود. در ویژگیهای پیشرفته Recovery Vault، میتوانید پوشههای محافظتشده اضافی و همچنین ماسکهای حذف را تنظیم کنید که بر اساس آن فایلهایی از انواع خاصی در هنگام محافظت در نظر گرفته نمیشوند. هنگامی که سیستم خاموش است، امکان پاک کردن ذخیرهسازی سوابق سرویس و ویژگیهای فایل در اینجا نیز وجود خواهد داشت.

در تنظیمات سیستم بازیابی تضمینی، علاوه بر همه موارد فوق، شرایط ذخیره کپی فایل های حذف شده به طور انعطاف پذیر تنظیم شده است (از 1 روز تا یک سال یا حتی بدون محدودیت) و همچنین شرایط زیر که پایگاه داده فایل های محافظت شده پاک خواهد شد. در اینجا همچنین می توانید حداقل اندازه فایل را برای بازیابی تضمینی تنظیم کنید (از 16 مگابایت تا 32 گیگابایت یا در غیر این صورت، بدون محدودیت).

بهبود
حالت بازیابی اطلاعات را می توان حالت عملیاتی اصلی نامید، زیرا کاربر اغلب با آن مقابله می کند. همانطور که از نام آن پیداست، برای بازیابی فایل های پاک شده از رسانه های مختلف طراحی شده است. Disk Drill Pro از هر درایوی که کاربر می تواند به سیستم Mac OS X متصل و نصب کند (هارد دیسک های داخلی و خارجی) پشتیبانی می کند. SATA/SSD/USB/FireWire/eSATA، هارد دوربین های فیلمبرداری، iPod mini و iPod Classic، انواع فلش و کارت حافظه). اعلام پشتیبانی از سیستم های فایل HFS/HFS+، FAT16/FAT32، NTFS، EXT3، EXT4و دیگران، همچنین بیش از 110 فرمت فایل(لیست کامل را می توان در وب سایت توسعه دهنده یافت).
حداقل سه گزینه بازیابی فایل وجود دارد.
- بازیابی فایل های محافظت شده
سادهترین راه این است که حذف فایلهایی را از رسانههایی که قبلاً با Recovery Vault محافظت شدهاند، لغو کنید.
- اسکن سریع
اسکن سریع برای نشان دادن فایل های اخیرا حذف شده. فقط برای پارتیشن های رسانه ای فردی قابل اعمال است. پس از اتمام اسکن، از کاربر خواسته می شود فایل هایی را که می خواهد بازیابی کند، در لیست فایل های یافت شده علامت گذاری کند، پوشه / رسانه ای را که فایل های بازیابی شده در آن ذخیره می شوند را مشخص کند (اکیداً توصیه نمی شود که در پارتیشن اسکن شده ذخیره شود. ، فایل های مورد نظر برای بازیابی را از لیست انتخاب کنید و در واقع فرآیند بازیابی را شروع کنید. در صورت تمایل، میتوانید جلسه بازیابی را ذخیره کنید تا بتوانید بعداً به آن بازگردید و فایلهای یافت شده در این جلسه را بازیابی کنید و از اول شروع نکنید، زیرا نتایج جستجو ممکن است کاملاً متفاوت باشد.


- بررسی عمیق
اسکن عمیق می تواند نه تنها به بخش های جداگانه، بلکه کل رسانه به عنوان یک کل انجام شود. فرآیند اسکن درشت بسیار طولانی است و بنابراین معمولاً فقط در صورتی استفاده می شود که اسکن سریع نتایج مطلوب را به همراه نداشته باشد.
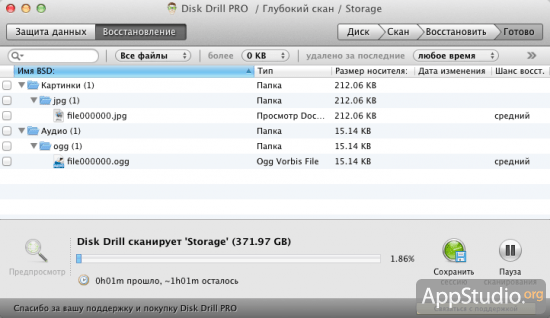
پس از اتمام اسکن، روش بازیابی فایل ها مانند اسکن سریع است.
علاوه بر سه گزینه برای بازیابی فایل ها در برنامه، دو عملکرد بسیار مفید دیگر نیز وجود دارد.
- پشتیبان گیری در تصویر DMG
یک نسخه پشتیبان از دیسک یا پارتیشن انتخاب شده در بایگانی DMG ایجاد کنید و دومی را در مکان مشخص شده ذخیره کنید.

- جستجوی بخش
تابعی که به شما امکان می دهد پارتیشن دیسکی را که به طور تصادفی (یا عمدی) حذف شده است پیدا کرده و بازیابی کنید.

پارتیشن پیدا شده را نیز می توان به همین روش برای وجود فایل های پاک شده روی آن اسکن کرد (و خود فایل ها را می توان بازیابی کرد) یا می توانید آن را در یک تصویر DMG ذخیره کنید و سپس با استفاده از آن بازیابی کنید. ابزار دیسک.

به عنوان یک افزودنی خوب و نه کمتر مفید، می توان به امکان نمایش نشانگر دمای هارد دیسک در نوار منو اشاره کرد که به طور همزمان به عنوان نماد برنامه عمل می کند. با کلیک بر روی نماد، یک منوی زمینه کوچک ظاهر می شود (هنگام نظارت بر دمای چندین دیسک نصب شده در مک، تعداد مربوط به آیکون ها در نوار منو نمایش داده می شود).

منوی تنظیمات Disk Drill Pro بسیار ساده است و شامل 5 تب است که حداقل تنظیمات در آنها قرار دارد. در میان گزینه ها، می توان به توانایی انتخاب انواع خاصی از فایل ها که برنامه در حین اسکن به دنبال آنها می گردد، تنظیم رمز عبور اصلی که دسترسی غیرمجاز به عملکردهای مهم برنامه را محدود می کند، کار با S.M.A.R.T اشاره کرد. تنظیمات دیسک به طور کلی، کاربر حتی نیازی به دیدن این منو ندارد، زیرا Disk Drill Pro حتی بدون تنظیمات اضافی نیز به خوبی کار می کند.


همانطور که می دانید، اغلب اتفاق می افتد که ارزش اطلاعات و داده های ذخیره شده در رسانه های مختلف چندین برابر بیشتر از ارزش خود رسانه یا حتی کل رایانه است. به همین دلایل است که برنامه هایی که به شما امکان بازیابی اطلاعات از دست رفته را می دهند هزینه نسبتاً ملموسی دارند. Disk Drill Pro نیز از این نظر مستثنی نیست. خرید برای کاربر هزینه خواهد داشت 89$ ، اما نکته خوب این است که برای کاربران ساکن در کشورهای CIS وجود دارد 50 درصد تخفیف، که در نتیجه نهایی 44,5$ به نظر نمی رسد آنقدر مهم باشد، به خصوص اگر در خطر بازیابی آرشیو داده ای باشد که سال ها ساخته اید. نسخه کاملا رایگان Drill Disk Basic نیز وجود دارد که عملکردی مشابه نسخه Pro (از جمله سیستم Recovery Vault) دارد با این تفاوت که قابلیت بازیابی فایل ها را غیرفعال می کند. همچنین نسخه سوم این برنامه وجود دارد که Disk Drill Media Recovery نام دارد و فقط از طریق فروشگاه Mac App توزیع می شود. الزامات سختگیرانه اپل برای برنامههای میزبانی شده در Mac App Store، توسعهدهندگان Disk Drill را مجبور کرد که تعدادی از ویژگیهای نسبتاً مهم را کنار بگذارند و هزینه برنامه را به میزان قابل توجهی کاهش دهند. این برنامه شروع به هزینه "فقط" 29.99 دلار کرد، اما در همان زمان توانایی کار با پارتیشن های هارد درایو نصب شده در مک و بر این اساس، سیستم Recovery Vault را از دست داد.
Disk Drill for Windows یک نرم افزار بازیابی اطلاعات رایگان برای سیستم عامل ویندوز است. برنامه Disk Drill داده ها را از هارد دیسک، رسانه های ذخیره سازی خارجی (هارد دیسک خارجی، درایو فلش، کارت حافظه و غیره) بازیابی می کند. سیستم های فایل پشتیبانی شده: HFS/HFS+، FAT16/FAT32، NTFS، EXT3، EXT4 و غیره.
شما می توانید به دلیل حذف تصادفی، فرمت، آسیب درایو، از بین رفتن پارتیشن، خالی شدن سطل بازیافت و غیره اطلاعات رایانه خود را از دست بدهید. این اتفاق می افتد که اطلاعات بسیار مهمی از دست می رود، بنابراین بازیابی فایل های حذف شده ضروری می شود.
وظیفه بازیابی اطلاعات توسط برنامه های خاصی حل می شود که کاربر می تواند سعی کند فایل های از دست رفته را بازیابی کند. چرا تلاش کنید؟ زیرا همیشه امکان بازیابی فایل ها در صورت آسیب دیدن یا بازنویسی کامل فایل ها وجود ندارد. این باید در نظر گرفته شود.
Disk Drill PRO برای ویندوز یک نسخه رایگان ویژه از برنامه برای سیستم عامل ویندوز است. Disk Drill برای کاربران Mac OS X به خوبی شناخته شده است. دو نسخه از برنامه برای Mac OS X در دسترس است: Disk Drill Basic رایگان و Disk Drill PRO پولی.
Disk Drill دارای سه حالت بازیابی است:
- Undelete - حذف فایلها را از دیسک یا رسانهای که با Recovery Vailt محافظت میشود، خنثی میکند
برنامه Disk Drill PRO بر روی سیستم عامل های Windows 10، 8.1، 8، 7، Vista، XP اجرا می شود. می توانید Disk Drill را از وب سایت رسمی سازنده بارگیری کنید: شرکت آمریکایی CleverFiles.
رابط مته دیسک
پس از راه اندازی، برنامه Disk Drill برای مدتی تمام دیسک های رایانه را شناسایی می کند: هارد دیسک ها، درایوهای خارجی متصل به رایانه. Disk Drill یک رابط انگلیسی بسیار ساده دارد.
پنجره اصلی Disk Drill لیستی از دیسک های این رایانه را نشان می دهد: هارد، درایوهای خارجی متصل به رایانه: درایوهای فلش، هارد اکسترنال، کارت های حافظه و غیره. روبروی هر دیسک یک دکمه "بازیابی" وجود دارد، سپس در آنجا وجود دارد. یک فلش برای ورود به منوی زمینه، با گزینه های بازیابی اضافی است.
برای محافظت از این دیسک با استفاده از دکمه "Protect" از حالت "Recovery Vailt" استفاده می شود. با استفاده از دکمه "اضافی" (پیشرفته) می توانید یک تصویر دیسک با فرمت DMG ایجاد کنید تا اطلاعات را از تصویر بازیابی کنید و نه مستقیماً از دیسک رایانه.
بازیابی اطلاعات در Disk Drill
قبل از بازیابی، تمام برنامه هایی که در حال حاضر روی رایانه در حال اجرا هستند را ببندید. هنگام بازیابی، داده ها را در درایو دیگری ذخیره کنید تا شانس نتیجه مثبت افزایش یابد. به یاد داشته باشید که همیشه امکان بازیابی فایل ها وجود ندارد، زیرا ممکن است فایل ها آسیب ببینند یا به طور کامل بازنویسی شوند.
مشکل خاص بازیابی فایل های بزرگ به دلیل تکه تکه شدن دیسک است. قطعات یک فایل بزرگ در مکان های مختلف روی دیسک قرار دارند. پس از حذف فایل، داده های جدید به جای قطعات نوشته می شود. بنابراین، برنامه های بازیابی اطلاعات اغلب قادر به بازیابی کل فایل نیستند. وضعیت رایانه را نظارت کنید، به طور منظم انجام دهید.
یک درایو کامپیوتر یا درایو خارجی را برای بازیابی فایل ها انتخاب کنید. یک هارد دیسک کامپیوتر می تواند چندین پارتیشن داشته باشد. برای اینکه کل هارد دیسک را اسکن نکنید، بلکه بلافاصله پارتیشن مورد نظر را انتخاب کنید، روی دکمه مثلثی شکل که در سمت راست نام دیسک قرار دارد کلیک کنید. پارتیشن دیسک سخت مورد نظر را انتخاب کنید.
برای شروع بازیابی فایل بر روی دکمه "بازیابی" کلیک کنید، در این صورت از تمامی روش های بازیابی استفاده می شود. اگر می خواهید حالت بازیابی را خودتان انتخاب کنید، روی فلش کنار دکمه "بازیابی" کلیک کنید. در منوی زمینه که باز می شود، اقدام مورد نظر را انتخاب کنید:
- اجرای همه روشهای بازیابی - اجرای همه روشهای بازیابی (پیشفرض)
- حذف داده های محافظت شده - حذف فایل ها را با استفاده از حالت Recovery Vault لغو کنید
- اسکن سریع - اسکن سریع
- اسکن عمیق - اسکن عمیق
پس از انتخاب یک روش، جستجوی داده های حذف شده در دیسک انتخاب شده آغاز می شود. برای اسکن، درایو USB خارجی (درایو فلش) را انتخاب کردم. وضعیت فرآیند اسکن در پنل در پنجره برنامه نمایش داده می شود.
پنجره برنامه Disk Drill لیستی از فایل های شناسایی شده را که در پوشه ها قرار دارند نمایش می دهد. اسکن را می توان با استفاده از دکمه "مکث" متوقف کرد یا با کلیک بر روی دکمه "لغو" لغو کرد. دکمه "ذخیره جلسات" داده های مربوط به جلسه اسکن را ذخیره می کند.
اگر دیسک اسکن شده بزرگ باشد، فرآیند اسکن زمان زیادی می برد.

پس از اتمام اسکن، پوشه هایی را با فایل های پیدا شده در پنجره برنامه مشاهده خواهید کرد. به طور پیش فرض، لیستی از تمام فایل های یافت شده (همه فایل ها) نمایش داده می شود. نتایج را می توان بر اساس نوع فایل فیلتر کرد: تصاویر (تصاویر)، ویدئو (ویدئو)، اسناد (اسناد)، صدا (صوت)، بایگانی (بایگانی)، بر اساس اندازه (...بر اساس اندازه)، یا بر اساس تاریخ (...بر اساس تاریخ) .

متأسفانه، نمی توان همه فایل ها را بازیابی کرد یا به طور کامل بازیابی کرد. این باید هنگام بازیابی اطلاعات در نظر گرفته شود.
برای مشاهده فایل روی ذره بین کلیک کنید. فایل هایی که قرار است بازیابی شوند، مانند تصاویر، در بیننده خواهید دید.

به عنوان مثال، این تصویر را می توان بدون مشکل بازیابی کرد.

در Disk Drill، میتوانید کل پوشه فایلها یا فقط فایلهای جداگانه را بازیابی کنید. در پنجره Disk Drill، فایل ها یا پوشه های جداگانه را برای بازیابی اطلاعات علامت گذاری کنید.
من پوشه "تصاویر" را با تصاویر انتخاب کردم. به طور پیش فرض، برنامه داده های بازیابی شده را در پوشه "Documents" در پروفایل کاربر ذخیره می کند. در صورت لزوم، می توانید دایرکتوری ذخیره فایل های بازیابی شده را تغییر دهید. برای این کار روی دکمه ای به شکل پوشه ای که در پنل روبروی «بازیابی به:» قرار دارد کلیک کنید.
برای شروع فرآیند بازیابی و ذخیره اطلاعات، روی دکمه "بازیابی" در پنل کلیک کنید.

پس از تکمیل فرآیند بازیابی، به پوشه Documents (یا پوشه دیگر) بروید. پوشه "Pictures" حاوی پوشه هایی است که با فرمت تصویر نامگذاری شده اند، در این مورد "jpg". وقتی پوشه را باز می کنید، تصاویر بازیابی شده را خواهید دید.

با استفاده از Recovery Vault Mode
هنگام استفاده از حالت Recovery Vailt، تمام فایلهای روی دیسک ایندکس میشوند، مکان همه قطعات ثبت میشود. این حالت به طور قابل توجهی سرعت و شانس بازیابی موفق اطلاعات را افزایش می دهد.
برای ورود به حالت Recovery Vailt، روی دکمه «Protect» که در مقابل درایو مورد نظر (هارد دیسک، رسانه قابل جابجایی و غیره) قرار دارد، کلیک کنید.
پس از آن، پنجره ای باز می شود که در آن می توانید حالت Recovery Vailt را با استفاده از دکمه های: "ON" و "OFF" فعال یا غیرفعال کنید.
در پنجره دو گزینه را مشاهده خواهید کرد:
- پوشه ای را برای محافظت انتخاب کنید - پوشه ای را برای محافظت انتخاب کنید
- فایل هایی را برای حذف از حفاظت انتخاب کنید - فایل هایی را برای حذف از محافظت انتخاب کنید
با استفاده از دکمه "افزودن پوشه"، می توانید فایل ها را برای محافظت اضافه کنید. به طور پیش فرض، برخی از پوشه ها برای محافظت در Recovery Vailt اضافه می شوند. با استفاده از دکمه "حذف" می توانید یک پوشه را از لیست پوشه های محافظت شده حذف کنید.
به روشی مشابه، میتوانید فایلهایی را به مواردی اضافه کنید که نیازی به محافظت در برابر حذف ندارند. این گزینه تنظیماتی را نیز اضافه کرده است.
پس از کلیک بر روی دکمه "Reset to defaults" می توانید تنظیمات حالت Recovery Vailt را در هر گزینه به طور جداگانه به حالت پیش فرض بازگردانید.

برای رفتن به پنجره اصلی از حالت Recovery Vailt، روی دکمه "بازگشت" کلیک کنید.
نتیجه گیری مقاله
Disk Drill PRO برای ویندوز یک نرم افزار بازیابی فایل رایگان است. با Disk Drill، می توانید اطلاعات از دست رفته را از رایانه و درایوهای خارجی متصل به رایانه خود بازیابی کنید: تصاویر، ویدیو، صدا، اسناد، بایگانی ها، پارتیشن های دیسک و غیره.
امروز در مورد یک ابزار قدرتمند، محبوب و مفید به نام Disk Drill صحبت خواهیم کرد.
این نرم افزار به لطف ماژول های خود به شما امکان می دهد تا طیف گسترده ای از عملیات هارد دیسک را انجام دهید، وضعیت آن را نظارت کنید، اطلاعات از دست رفته از جمله دستگاه های iOS را بازیابی کنید، تمیز کردن هارد دیسک هوشمند را انجام دهید، فایل های تکراری را جستجو کنید، پشتیبان گیری کنید و حتی یک دیسک بازیابی. . اما اول از همه.
Duplicate Finder - فایل های تکراری را جستجو کنید
ابزار Duplicate Finder در Disk Drill دیسک را برای موارد تکراری اسکن می کند و فضای اضافی را آزاد می کند. همچنین برای ذخیره سازی آنلاین شما مانند Dropbox و Google Drive مفید است. پوشه های شبکه نیز کار خواهند کرد.
نحوه استفاده از Duplicate Finder:
- برای یافتن موارد تکراری، یک منطقه را بکشید یا اضافه کنید.
- روی اسکن کلیک کنید.صبر کنید.ببینید چقدر فضا می تواند بازیابی شود.
- موارد تکراری را برای حذف انتخاب کنید یا از انتخاب خودکار استفاده کنید. روی "حذف" کلیک کنید. آماده.
ما این ابزار را آزمایش کردیم و نتیجه آن بیش از چشمگیر بود. خودتان قضاوت کنید:
این برنامه 3404 فایل تکراری با حجم کل بیش از 30 گیگابایت پیدا کرد. خیلی خوب.
یک دیسک بازیابی قابل بوت ایجاد کنید
برای افزایش شانس بازیابی یا در مواردی که پارتیشن سیستم آسیب دیده است، Disk Drill به شما امکان می دهد یک دیسک بازیابی قابل بوت ایجاد کنید.
این ابزار به یک درایو فلش یا هر رسانه قابل نوشتن دیگری با حداقل 2 گیگابایت نیاز دارد.
نحوه ایجاد دیسک بازیابی قابل بوت:
- دیسک را انتخاب کنید - منبع بازیابی از کسانی که روی OS X 10.8.5+ کار می کنند.
- دیسکی را انتخاب کنید که قابل بوت باشد.
- مک خود را با نگه داشتن کلید Option مجدداً راه اندازی کنید. برای بازیابی ایمن اطلاعات، پارتیشن «DiskDrill Boot» را انتخاب کنید.
ایجاد یک نسخه پشتیبان
دیسک ها خراب می شوند، اجتناب ناپذیر است. از Disk Drill می توان برای ایجاد یک کپی بایت به بایت و بازیابی اطلاعات از آن استفاده کرد، نه از یک دیسک آسیب دیده.
نحوه پشتیبان گیری از DMG:
- یک درایو یا پارتیشن برای پشتیبان گیری انتخاب کنید.
- یک منطقه ذخیره سازی برای پشتیبان گیری انتخاب کنید. ممکن است برای پشتیبان گیری به هارد دیسک دیگری نیاز داشته باشید. روی ذخیره کلیک کنید.
- منتظر بمانید تا نسخه پشتیبان ایجاد شود. برای نصب تصویر دیسک از گزینه "Attach Disk Image" در Disk Drill استفاده کنید.
پاکسازی دیسک
ماژول Cleanup در Disk Drill به شما کمک می کند تا ببینید فضای خالی هارد دیسک شما کجا رفته است. با ساختن یک نقشه بصری از فایل ها و پوشه های خود، می توانید به سرعت آنچه را که نیاز ندارید حذف کنید.
نحوه استفاده از Disk Cleanup:
- یک درایو برای رندر انتخاب کنید. روی Scan کلیک کنید.
- صبر کن. به نقشه بصری ساخته شده نگاه کنید. با کلیک بر روی "انتخاب" یک پوشه خاص را انتخاب کنید.
- فایل ها و پوشه های مورد نیاز را انتخاب کنید. روی "حذف" کلیک کنید.
همانطور که از اسکرین شات می بینید، این برنامه به شما اجازه می دهد تا پوشه های "بارگذاری شده" را تعیین کنید، که با باز کردن آنها می توانید ببینید کدام فایل ها با بیشترین اندازه فضا را اشغال می کنند.
بازیابی اطلاعات
و البته هدف اصلی برنامه بازیابی اطلاعات است.
قابل توجه است که Disk Drill داده ها را نه تنها از درایوهای محلی، بلکه از درایوهای فلش، هارد اکسترنال و حتی دستگاه های موبایل iOS متصل به رایانه نیز بازیابی می کند.
برای شروع، ما درایو فلش کار خود را در FAT32 فرمت کردیم، سپس برخی از تصاویر را در آن کپی کردیم و یکی از آنها را حذف کردیم.
پس از آن، فرآیند جستجوی داده های گم شده (حذف شده) راه اندازی شد.
این برنامه نه تنها فایل حذف شده را پیدا کرد، بلکه هزاران فایل دیگر را نیز قبل از فرمت کردن در این فلش مموری "زندگی" یافت!
بازیابی اطلاعات از دستگاه های iOS
بازیابی iOS در Disk Drill بر اساس پشتیبان گیری iOS با استفاده از iTunes است. هر آنچه در نسخه پشتیبان وجود دارد، همه چیز را می توان بازیابی کرد: عکس، فیلم، صدا و غیره.
و iPod با iOS 5 و بالاتر پشتیبانی می شوند.
بازیابی با اسکن آخرین نسخه پشتیبان دستگاه شروع می شود.
پس از اسکن، برنامه تمام فایل های پیدا شده را نمایش می دهد که با کلیک بر روی دکمه مربوطه به راحتی قابل بازیابی هستند.
چقدر است؟
Disk Drill به عنوان یک نسخه رایگان در دسترس است - بسته پایه. با استفاده از آن، می توانید فایل ها، از جمله موارد محافظت شده را بازیابی کنید، پشتیبان گیری انجام دهید، تمام روش های بازیابی را مشاهده کنید.
کسانی که در مورد ایمنی داده های خود و سلامت هارد دیسک ها جدی هستند به Disk Drill Pro علاقه مند خواهند شد. قیمت نسخه 89 دلار است. این نسخه کامل برنامه با تمامی ماژول ها و قابلیت نصب بر روی 3 کامپیوتر می باشد.
حکم ما: Disk Drill قطعاً سزاوار توجه همه کاربران رایانه های مک و دستگاه های iOS است.
Disk Drill را از وب سایت توسعه دهندگان دانلود کنید
برای کسانی که از قبل با این برنامه آشنا هستند، به اطلاع شما میرسانیم که توسعهدهندگان اخیراً بهروزرسانی بزرگی را برای Disk Drill 3 منتشر کردهاند.
چه خبر:
- قابلیت بازیابی اطلاعات از آیفون، آیپد، آی پاد تاچ
- امکان بازیابی اطلاعات از دستگاه های اندرویدی (فقط حالت ذخیره سازی روت شده یا USB)
- یاب فایل تکراری رایگان جدید
- ویژگی جدید ایجاد درایو فلش قابل بوت شدن رایگان
- پشتیبانی ExFAT، EXT4
- کار با Mac OS 10.12 Sierra
- رابط جدید
و بالاخره خوشمزه ترینش :)
توسعه دهندگان با مهربانی 5 کلید مجوز را برای Disk Drill Pro ارائه کردند!
شرکت کنید، تست کنید و مطمئن شوید که در نظرات در مورد اینکه چقدر با موفقیت زمان خود را با برنامه گذرانده اید، اشتراک خود را لغو کنید!
کلیدهای Disk Drill Pro
629BF-BA7EE-485E3-D5451-20705
7FBBA-B4AFC-083DB-74AAA-31ED4
94A56-36A4D-7C1D6-0E660-5E10E
A53E2-2D161-4EB27-0C056-4E8A5
روش بازیابی اطلاعات حذف شده پس از خالی کردن سطل بازیافت، قالب بندی یا حذف پارتیشن دیسک، دیگر یک کار فوق العاده نیست که فقط متخصصان کامپیوتر می توانند از عهده آن برآیند. هر کاربر کم و بیش با تجربه می تواند امروز با درک عملکرد برنامه های ویژه برای بازیابی فایل سعی کند اطلاعات حذف شده خود را بازیابی کند. خوشبختانه تعداد آنها بیشتر و بیشتر می شود و نه تنها برای افراد حرفه ای در زمینه IT، بلکه برای افراد عادی نیز طراحی شده اند. طیفی از برنامه های نرم افزاری که قبلاً در بازار نرم افزار برای بازیابی اطلاعات کاربر مانند Wise Data Recovery، Toolwiz File Recovery و Recuva از Piriform وجود داشت، اخیراً با محصول دیگری - برنامه Disk Drill - تکمیل شده است. در مورد آن، در واقع، بیشتر مورد بحث قرار خواهد گرفت. در این مقاله در مورد ویژگی های Disk Drill صحبت خواهیم کرد و همچنین نحوه کار با این برنامه را در نظر خواهیم گرفت.
1. درباره Disk Drill
Disk Drill هنوز یک محصول جدید در بازار نرم افزارهای بازیابی اطلاعات ویندوز است، اما در بازار نرم افزار Mac OS جدید نیست. با تنها یک اشکال در قالب عدم پشتیبانی از زبان روسی، Disk Drill مزایای زیادی دارد. از جمله آنها - استفاده رایگان، رابط کاربری ساده و شهودی، عملکرد در سطح محصول برای استفاده حرفه ای.

Disk Drill for Windows را می توانید به صورت رایگان از وب سایت رسمی آن دانلود کنید.
Disk Drill می تواند فایل های پاک شده را از دیسک ها بازیابی کند - هم از هارد دیسک های معمولی و هم از درایوهای SSD، از درایوهای فلش و کارت های حافظه SD. چه تخلیه سطل بازیافت، نصب مجدد ویندوز بر روی یک پارتیشن سیستم فرمت شده یا حتی حذف یک پارتیشن دیسک، در همه این موارد، برنامه سعی می کند به شما کمک کند تا عکس ها، اسناد، محتویات کتابخانه رسانه شخصی، بایگانی ها و موارد حذف شده را بازیابی کنید. فایل های دیگر اگر فایلها چندی پیش حذف شدهاند، اگر قبلاً توسط دادههای دیگر بازنویسی نشدهاند، احتمال بازیابی موفقیتآمیز میتواند بسیار بالا باشد.
علاوه بر این، این برنامه می تواند یک ویژگی اضافی Recovery Vault را ارائه دهد - ویژگی طراحی شده برای تضمین و ساده کردن روند بازیابی فایل.
با وجود توزیع رایگان، Disk Drill، در سطح نرم افزار جدی پولی، می تواند داده ها را روی یک تصویر DMG از یک پارتیشن دیسک یا درایو قابل جابجایی ایجاد شده توسط خود برنامه بازیابی کند. این به جلوگیری از خراب شدن داده ها در رسانه های فیزیکی کمک می کند.

2. شروع به اسکن برای فایل های پاک شده کنید
ظاهراً توسعه دهندگان Disk Drill کار سختی برای ایجاد ساده ترین محصول ممکن برای افراد عادی داشتند. پس از راه اندازی برنامه، در پنجره آن جدول پارتیشن هارد دیسک و درایوهای ذخیره سازی خارجی متصل را مشاهده خواهیم کرد. در نزدیکی هر بخش از دیسک و دستگاه سه دکمه برای عملکردهای اصلی برنامه وجود دارد. اولین و جذاب ترین آنها "بازیابی" است، دکمه ای برای شروع فرآیند اسکن فایل های حذف شده در پارتیشن دیسک انتخاب شده یا رسانه خارجی. اما ما برای فشار دادن آن عجله نخواهیم کرد، زیرا به طور پیش فرض این دکمه تمام روش های بازیابی اطلاعات نرم افزار را راه اندازی می کند. جستجوی فایلهای حذف شده با استفاده از روشهای بازیابی جداگانه، مناسبتر است. آنها در لیست کشویی کنار دکمه "بازیابی" موجود هستند. با کلیک بر روی این لیست، گزینه های زیر را مشاهده خواهیم کرد:
- تمام روش های بازیابی را اجرا کنید- این همان فشار دادن دکمه "بازیابی" است، یعنی شروع فرآیند بازیابی فایل با استفاده از همه روش ها؛
- حذف تاریخ محافظت شده- لغو حذف فایل ها به عنوان بخشی از عملکرد Recovery Vault.
- اسکن سریع– شروع اسکن سریع فایل های پاک شده؛
- بررسی عمیق– شروع به اسکن عمیق فایل های پاک شده
"اسکن سریع" را انتخاب کنید.

چرا "اسکن سریع"؟ برای مثال، اگر فایلی اخیراً حذف شده باشد، استفاده از اسکن عمیق منطقی نیست، زیرا احتمالاً چنین فایلی در حین اسکن سریع یافت می شود. برای ساده سازی و تسریع روند بازیابی اطلاعات حذف شده، بهتر است ابتدا حذف فایل را لغو کنید. به طور طبیعی، این در آینده است، زمانی که عملکرد Recovery Vault فعال است. سپس باید به اسکن سریع متوسل شوید، که در واقع در مورد ما انتخاب شده است، زیرا Disk Drill به تازگی روی سیستم نصب شده است و بعید است که Recovery Vault در حال حاضر بتواند به شما کمک کند. و تنها در صورتی که در پایان اسکن سریع، فایل های حذف شده مورد نظر پیدا نشد، می توانید یک اسکن عمیق انجام دهید و حواس خود را به کسب و کار خود پرت کنید. از آنجایی که اسکن عمیق یک فرآیند طولانی است، برنامه امکان توقف آن و شروع ادامه کار در آینده را حتی پس از راه اندازی مجدد رایانه فراهم می کند.

3. فایل های پاک شده را بازیابی کنید
پس از راه اندازی یک اسکن سریع و عمیق در پنجره برنامه، به تدریج روند یافتن داده های حذف شده را مشاهده خواهیم کرد. در تب فعال پیشفرض «همه فایلها» همه فایلهای یافت شده را خواهیم دید. می توانید با جابجایی به سایر برگه های عمودی در قسمت سمت چپ پنجره برنامه، ناحیه جستجو را برای فایل های حذف شده مورد نظر محدود کنید، جایی که داده ها بر اساس انواع فایل های فردی - تصاویر، ویدیو، صدا، اسناد، بایگانی ها فیلتر می شوند. می توانید با وارد کردن یک عبارت کلیدی در قسمت جستجو در بالا سمت چپ سعی کنید فایل مورد نظر را پیدا کنید.

همچنین میتوانید فایلهای موجود در لیستی که توسط برنامه Disk Drill پیدا شده است را با تمرکز بر اندازه یا تاریخ حذف جستجو کنید. برای انجام این کار، دو گزینه مربوطه در پایین سمت چپ وجود دارد.

در فرآیند جستجوی مثلاً عکس ها و عکس های حذف شده مورد نظر، می توانید از گزینه پیش نمایش آنها استفاده کنید.

به طور پیش فرض در Disk Drill پوشه ای که فایل های بازیابی شده در آن قرار خواهند گرفت پوشه Documents در درایو C است که این مسیر قابل تغییر است.

پس از تیک زدن پوشه ها و فایل های لازم برای بازیابی، روی دکمه "بازیابی" کلیک کنید.

ما تصمیم را تایید می کنیم.

پس از بازیابی موفق، چنین پنجره ای را مشاهده خواهیم کرد.

4. Recovery Vault تابع
با فعال کردن قابلیت Recovery Vault، Disk Drill تمامی فایلهای حذف شده را ردیابی میکند و متادیتای آنها را برای بازیابی سریع و موفقیتآمیز ضبط میکند. برای فعال کردن عملکرد Recovery Vault، در پنجره اصلی برنامه، در نزدیکی پارتیشن مورد نظر دیسک یا رسانه قابل جابجایی، روی دکمه "Protect" کلیک کنید.

بیایید وارد پنجره تنظیمات این تابع شویم. سوئیچ سمت راست بالا را روی موقعیت «روشن» قرار دهید. با گسترش گزینه «انتخاب پوشهها برای محافظت»، پوشههای از پیش نصب شدهای را میبینیم که قبلاً توسط عملکرد Recovery Vault محافظت میشوند. می توانید این لیست را با افزودن پوشه های خود یا کل پارتیشن های دیسک و رسانه های قابل جابجایی با استفاده از دکمه "افزودن پوشه" گسترش دهید.

گزینه زیر - «انتخاب فایلها برای حذف از حفاظت» - فهرستی از انواع فایلها است که توسط ویژگی Recovery Vault محافظت نمیشوند. موارد استثنا برای برخی از انواع فایل های سیستم از قبل در اینجا تنظیم شده است. با استفاده از دکمه "افزودن ماسک حذف"، می توانید انواع فایل های خود را اضافه کنید. شما باید آنها را طبق الگوی انواع فایل های از پیش نصب شده ثبت کنید.

همانطور که گفته شد، میتوانید فایلهای پاکشده را از پوشههایی که توسط تابع Recovery Vault محافظت میشوند، با استفاده از گزینه «Undelete protected date» در لیست کشویی کنار دکمه «بازیابی» در پنجره اصلی برنامه بازیابی کنید.
روز خوبی داشته باشی!
Disk Drill در بین کاربران مک محبوبیت دارد. اما اکنون برای دستگاه های دارای ویندوز در دسترس قرار گرفته است. این یک ابزار رایگان است که فایل های پاک شده روی دیسک ها و انواع دیگر رسانه ها را بازیابی می کند.
مزایای
کاربر به یکی از سه نسخه Disk Drill دسترسی دارد:
- پایه (رایگان، بازیابی تا 500 مگابایت)؛
- PRO (برای نصب بر روی 3 رایانه شخصی موجود است)؛
- تصدی (مجوز تجاری نامحدود).
در میان برنامه هایی که برای بازیابی فایل ها در رایانه استفاده می شود، Disk Drill یک مزیت متمایز دارد.
با استفاده از برنامه
برنامه را از وب سایت رسمی دانلود و نصب کنید. پنجره تمام رسانه های ذخیره سازی متصل به کامپیوتر (هارد دیسک ها، درایوهای حالت جامد و کارت های حافظه) را نمایش می دهد. در قسمت بالا سمت راست، می توانید پارتیشن ها یا حجم های مخفی را باز کنید. 
بازیابی اطلاعات
- برای بازیابی اطلاعات، یکی از درایوهای محلی یا رسانه قابل جابجایی را انتخاب کنید. در لیست کشویی کنار دکمه "بازیابی"، یکی از روش های اسکن را انتخاب کنید:

فرآیند اسکن را می توان در هر زمان متوقف یا متوقف کرد.
- پس از اسکن، پنجره فایل هایی را که برنامه در درایو پیدا کرده است نمایش می دهد.
- از فیلتر سمت چپ برای انتخاب فایل های با فرمت خاص (فیلم، عکس، صدا، اسناد) استفاده کنید. همچنین می توانید آنها را بر اساس تاریخ یا اندازه حذف شده مرتب کنید.
- فایل هایی را که قرار است بازیابی کنید مشخص کنید. در صورت تمایل می توان با کلیک بر روی نماد ذره بین آنها را مشاهده کرد.

- پوشه ای که فایل ها در آن بازیابی می شوند را انتخاب کنید.

- روی دکمه "بازیابی" کلیک کنید.

قابلیت Recovery Vault
یک ویژگی در Disk Drill فایل های حذف شده را در پوشه های دلخواه شما ردیابی می کند و ابرداده آنها را ثبت می کند. در صورت نیاز به بازیابی سریعتر اطلاعات کمک می کند.
- برای شروع Recovery Vault، در پنجره اصلی برنامه، روی دکمه "Protect" در درایو انتخاب شده کلیک کنید.
- در «انتخاب پوشهها برای محافظت»، پوشههایی را که باید نظارت شوند، مشخص کنید.

- موارد استثنا را برای ردیابی در بخش «انتخاب فایلها برای حذف از حفاظت» مشخص کنید.
 در صورت لزوم، انواع فایل هایی را که لازم می دانید به استثناها اضافه کنید.
در صورت لزوم، انواع فایل هایی را که لازم می دانید به استثناها اضافه کنید. - سوئیچ Recovery Vault را در وضعیت "روشن" قرار دهید تا عملکرد شروع شود.
- آسیب دیدگی و عدم توانایی در باز کردن کارت حافظه.
- پشتیبانی از فایل سیستم های جدید: exFAT و EXT4.
- بازگرداندن ساختار داده به محل اصلی خود (بایت به بایت)، از جمله پارتیشنهای کاملی که هنگام فرمت کردن رسانه یا قطع برق آسیب دیدهاند.
- حالت HEX برای ارائه فایل های قابل بازیابی برای پیش نمایش.
- تشخیص انواع فایل های جدید: 3DM، MLV، NGRR، TIB، PSAFE3، MOBI، JKS، ICASH، GPX، GP3، GP4، GP5، AFDESIGN، ASF، DOC، KEYCHAIN، MID، MOV، MPG، RTF، SQLITE، ZIP
- افزایش سرعت بازیابی اطلاعات.
- فرآیند ذخیره، بارگیری و اسکن بهبود یافته برای داده های از دست رفته.
- بهبود روند فعال سازی برنامه به نسخه PRO.
- هنگام بررسی فایل های قابل بازیابی یافت شده در حین اسکن، رابط کاربری را تغییر داد.
- ترجمه UI بهبود یافته برای زبان های مختلف.
توابع اضافی

Disk Drill v.2
نسخه Disk Drill 2 ویژگی های جدیدی را به برنامه اضافه می کند و دامنه استفاده از آن را گسترش می دهد.
نتیجه
Disk Drill اطلاعات حذف شده را از انواع مختلف درایوها بازیابی می کند. برای این کار از یکی از سه حالت عملیاتی موجود استفاده می شود. کاربر می تواند فرآیند را کنترل کند، که بازیابی فایل را بسیار کارآمدتر می کند.
- ارائه اکولوژی زیستگاه زمین-هوای زمین-هوا
- تقارن در معماری «معماری سه چیز اصلی دارد: زیبایی، آرامش و استحکام ساختمان.
- استانبول - معابد و کلیساهای ارتدکس استانبول
- مجلس فدرال دومای ایالتی شورای فدراسیون روسیه
- ارائه "هبیتات"
- لباس محلی اورال از چوب خشک ساکنان اورال در لباس های ملی
- ارائه "لباس محلی منطقه چلیابینسک" لباس ملی اورال
- ارائه ویلیام شکسپیر
- درباره ارائه دومای دولتی برای کودکان
- پارتیزان های جنگ بزرگ میهنی
- ارائه - حیواناتی که از سیاره ما ناپدید شده اند
- ارائه با موضوع "سه قانون نیوتن"
- اصطلاحات رنگی در انگلیسی ارائه با موضوع اصطلاحات در زبان انگلیسی
- درباره قارچ ارائه بیولوژی در مورد قارچ
- گرد، قرمز، من روی شاخه رشد می کنم. بزرگترها و بچه های کوچک من را دوست دارند
- بررسی اجمالی سواحل در اسرائیل: جایی که رایگان است، برای کودکان و نوجوانان استراحتگاه های ساحلی در اسرائیل در دریای مدیترانه
- بر اساس داستان یک گل ناشناخته نقاشی بکشید
- مؤلفه فرهنگی ارائه تکامل برای یک درس در علوم اجتماعی (پایه 10) با موضوع
- شوخی اقدام بدخواهانه وندالیسم وندالیسم: علل و پیامدها ارائه وندالیسم نوجوان
- خانواده مدرن: نگرانی ها و مشکلات آن









