Programos, skirtos sukurti įkrovos „flash drives“ rusų kalba. Sukuriame įkrovos USB atmintinę naudodami Multiboot USB programą. Priemonės, skirtos įkrovos ISO disko įrašymui į USB atmintinę
Sveiki svetainė! Pasakyk kaip sukurti kelių įkrovų „flash drive“ su keliomis operacinėmis sistemomis ir kitomis man reikalingomis programomis. Perskaičiau jūsų straipsnį ir sukūriau tokį „flash“ diską, viskas veikia, ačiū, bet būtų puiku pridėti papildomos naudingos programinės įrangos prie šio „flash“ disko, pvz.
Keletas nemokamų antivirusinių diskų Dr.Web® LiveCD, ESET NOD32 LiveCD, Kaspersky Rescue Disk,
Disk AntiWinLocker (pašalinus darbalaukį blokuojančią reklamjuostę)
Victoria programa, skirta taisyti klaidas ir blogus blokus standžiajame diske.
Acronis True Image 2014 – operacinės sistemos atsarginės kopijos kūrimas.
Acronis Disk Director – padalinkite standųjį diską į skaidinius.
Gaivinimo diskas, skirtas Windows XP – ERD Commander 5.0, gaivinimo diskas, skirtas Windows 7 – (MSDaRT) 7.0 ir Windows 8 (MSDaRT) 8.0.
Nemokama Linux operacinė sistema, pvz., Ubuntu (Ubuntu).
Kad kartais galėčiau paleisti kompiuterį ar nešiojamąjį kompiuterį iš tokios „flash drive“ ir ne tik įdiegti „Windows XP“, „Windows 7“ ir „Windows 8“, bet ir įdiegti nemokamą „Linux“ operacinę sistemą, patikrinti, ar kompiuteryje nėra virusų, pašalinti darbalaukio blokatorių. retkarčiais padėkite reklamjuostę, ištaisykite blogas standžiojo disko problemas, pataisykite „Windows XP“, „Windows 7“ ir „Windows 8“.
Turiu 16 GB „flash“ diską, manau, kad yra pakankamai vietos visiems šiems dalykams! Tiesą sakant, aš niekada nemačiau tokių daugiafunkcinių „flash drives“, bet labai norėčiau tokį turėti. Pagarbiai Michailai.
Kaip sukurti kelių įkrovų „flash drive“ su keliomis operacinėmis sistemomis ir daugiau programų
Galite sukurti tokį „flash drive“ su draugais ir tai visai nėra sunku! Atnaujintą WinSetupFromUSB programą naudosime naudodami Grub4dos įkrovos tvarkyklę, galinčią paleisti jūsų kompiuterį ar nešiojamąjį kompiuterį iš „flash drive“, įkelto keliomis įvairaus bitumo operacinėmis sistemomis (32 bitų ir 64 bitų) bei įvairia programine įranga. Toks „flash drive“ yra labai patogus ir neabejotinai pravers žmogui, kuris mėgsta kompiuterį. Sukūrę tokį multiboot "flash drive" ir, jei reikia, įdiekite į kitą "flash drive".
Man asmeniškai toks „flash drive“ yra svarbus ir tiesiog nepakeičiamas kompiuterio reikaluose.

Mums reikia tuščio „flash drive“, todėl jis taps kelių įkrovų ir jame bus visa tai:
Pastaba: visas mano straipsnyje pateiktame pavyzdyje naudojamas operacines sistemas ir programinę įrangą aš įsigijau gana legaliai oficialiose kūrėjų svetainėse. Draugai, naudokite tik licencijuotą programinę įrangą.
Operacinės sistemos: Windows XP, Windows 7 ir Windows 8.
Dr.Web LiveCD, ESET NOD32 LiveCD, Kaspersky Rescue Disk. Galite juos atsisiųsti iš nuorodų:
Dr.Web LiveCD http://www.freedrweb.com/livecd/

ESET NOD32 LiveCD https://www.esetnod32.ru/download/utilities/livecd/

„Kaspersky“ gelbėjimo diskas http://www.kaspersky.ru/virus-scanner

„Acronis True Image 2014“ duomenų atsarginė kopija. www.acronis.ru
Acronis Disk Director yra standžiojo disko skaidinių tvarkyklė.
Gaivinimo diskai, skirti Windows XP – ERD Commander 5.0, gaivinimo diskas, skirtas Windows 7 – (MSDaRT) 7.0 ir Windows 8 (MSDaRT) 8.0
Nemokama Linux operacinė sistema, pvz., Ubuntu (Ubuntu).
Atsisiųskite programą „Victoria“, kad ištaisytumėte klaidas ir blogus blokus savo kietajame diske, esančiame debesies saugykloje
https://cloud.mail.ru/public/9Nbd/3W9PU9ED1

Gaivinimo diskas AntiWinLocker (darbalaukį blokuojančios reklamjuostės pašalinimas).
Pradžioje aš siūlau į USB atmintinę įkelti tris operacines sistemas, tai galite padaryti pagal mūsų straipsnį, jei jums nereikia Windows XP, tada pagal kitą straipsnį sukurkite įkrovos Windows 7 ir Windows 8 USB „flash drive“ ir tik tada grįžkite čia ir tęskite.
Sukurkite kelių įkrovų „flash drive“.
Kai tik sukursite kelių įkrovų „flash drive“ su reikiamu operacinių sistemų skaičiumi, galėsite prie „flash drive“ pridėti kitos programinės įrangos.
Pastaba: tikrai nesvarbu, kokia tvarka ką nors pridėsite prie „flash drive“, pavyzdžiui, pirmiausia galite pridėti programas, o paskui operacines sistemas arba atvirkščiai. Jei jums reikia kelių įkrovų „flash drive“, kurioje yra tik programos, galite skaityti tiesiai iš šios vietos. Jei norite, galite bet kuriuo metu pridėti bet kurią operacinę sistemą prie „flash drive“ toliau nurodytu būdu.
Pasirinkite WinSetupFromUSB 1.3.exe (22 MB). Atsisiųskite ir paleiskite programą.

Jei reikia sukurti įkrovos USB atmintinę, skirtą „Windows 7“ 64 bitų ir „Windows 8“ 64 bitų, paleidžiame failą WinSetupFromUSB_1-3_x64.exe.

Mano „flash“ diske jau yra trys operacinės sistemos „Windows XP“, „Windows 7“ ir „Windows 8“, 16 GB „flash“ diską užima 7 GB, daug laisvos vietos, pridedu programas.
Dėmesio: jei pirmą kartą paleidote „WinSetupFromUSB“ programą ir turite švarų „flash drive“, tai yra, neįkėlėte į jį operacinių sistemų ar jokių programų, tada prieš pradėdami dirbti „flash“ diską reikia suformatuoti NTFS ir padaryti jį įkeliamą . Mūsų prijungto „flash drive“ pavadinimas rodomas pagrindiniame „WinSetupFromUSB“ programos lange. Pažymėkite varnelę ant elemento Automatinis formatavimas naudojant FBinst ir pažymėkite elementą NTFS.
Pažymėkite žymimąjį laukelį!

Jei jūsų „flash“ diskas jau paleidžiamas ir jūs, pavyzdžiui, įkėlėte operacines sistemas į jį naudodami WinSetupFromUSB programą, o tai reiškia, kad mes nežymime automatinio formatavimo su FBinst elementu ir iškart pereiname prie elemento „Linux ISO“ / „Kiti Grub4dos“ suderinami ISO ir spustelėkite dešinėje esantį mygtuką

atsidaro naršyklės langas, kuriame randu savo aplanką su operacinių sistemų ir programų vaizdais.
Pirmiausia pridėkite antivirusinį diską ESET NOD32 LiveCD prie daugialypės įkrovos „flash drive“,
Kairiuoju pelės mygtuku pasirenku jį ir paspaudžiu Open.



Yra trumpas procesas, kai programa pridedama prie mūsų kelių įkrovos disko.


Tada lygiai taip pat pridedame kiekvieną turimą ISO vaizdą.
Pabandykime paleisti iš šio įkrovos „flash drive“ savo malonumui ir pamatykime „flash drive“ įkrovos meniu.
Jei reikia įdiegti operacinę sistemą, pasirinkite elementą
0 Windows NT6 (Vista/7 ir naujesnės versijos) sąranka- reiškia operacinių sistemų Windows Vista, Windows 7 ir naujesnių versijų diegimą. Paspausk Enter.
1 Antroji dalis / tęsti sąranką (įkelti pirmąjį vidinį diską)- paleisti iš standžiojo disko
Kaip matote, antivirusinis diskas iš Eset NOD32 buvo įtrauktas į įkrovos meniu

Kitame lange pasirinkite, kad įdiegtumėte operacinę sistemą, kuri mums reikalinga Windows 7 SP 1 x64 arba Windows 8 x64.

Na, o su programomis dar lengviau, multiboot meniu pasirinkite bet kurią jums reikalingą programą ir paspauskite Enter. Pavyzdžiui, pasirenkate atsisiųsti antivirusinį diską iš Eset NOD32 #2 eset_sysrescue iš 0 skaidinio, tada bus įkelta antivirusinė programa.


Kad viskas būtų aiškiau, pridėkite dar kelias programas į mūsų multiboot flash drive.
Pridedamas Dr.Web LiveCD
Programoje WinSetupFromUSB pažymėkite langelį „Linux ISO“ / „Kiti Grub4dos“ suderinami ISO ir spustelėkite dešinėje esantį mygtuką

atsidarys naršyklė, pasirinkite antivirusinio disko Dr.Web LiveCD vaizdą



Programos įtraukimo į kelių įkrovos diską procesas


Programa buvo perkelta į kelių įkrovų „flash drive“.
Paleidžiame iš „flash drive“, matome, kad „Dr.Web LiveCD“ antivirusinis diskas buvo įtrauktas į mūsų multiboot „flash drive“. Patikrinkime jo darbą.


Sveiki, mieli skaitytojai ar pirmą kartą apsilankę svečiai, šiandien kalbėsime apie kaip įrašyti vaizdą į "flash drive"., būtent naudojant ISO ir IMG formatus nešiojamos programos. Kas už jus viską padarys, tereikia išsirinkti patį įvaizdį!
Kaip lengvai įrašyti vaizdą į USB atmintinę
Pirmiausia pakalbėkime apie populiarų ISO atvaizdą, kuris dabar naudojamas beveik visur, ypač jo populiarumą internete. Norėdami tai padaryti, atsisiųskite programą:
Programa yra nemokama ir nešiojama, t.y. nereikalauja montavimo, o tai labai patogu. Galite pakęsti ir ji, nuo kurios labai dažnai. Pradedame ir matome šį langą: 
Jei norite įrašyti vaizdą į tuščią „flash drive“, tada .
Dabar paaiškinsiu, kaip rašyti:
1. Pasirenkame, kad tai yra disko vaizdas, t.y. mūsų „flash drive“.
2 Pasirinkite patį vaizdą.
3. Nurodome, kad tai ne kietasis diskas, o „flash drive“.
4. Galbūt turite įdėtą kitą „flash drive“, todėl pateikiame kokį.
5. Spustelėkite Gerai ir po kurio laiko įrašymas bus sėkmingai baigtas.
Tai yra geriausia programa įrašyti vaizdą į "flash drive". kurį radau.

Baigus perkrauti nereikia. Spaudžiame išeiti. Įrašymo proceso metu programa gali pasiūlyti perrašyti failą. Spaudžiame taip.
Kaip įrašyti IMG vaizdą į "flash drive".
Atidarome ir matome paprastą sąsają:

1. Pasirinkite vaizdą (Kelyje neturėtų būti rusiškų simbolių, kitaip programa gali prisiekti).
2. Pasirinkite įrenginį (Prieš įrašant, patartina suformatuoti įrenginį, kuriame ketinate įrašyti vaizdą).
3. Paspauskite Balta ir vaizdas bus parašytas.
Dabar belieka šias programas saugoti ir padaryti įrašyti vaizdą į "flash drive"., na, arba nuoroda į mano svetainę, ir jums neturėtų kilti tokių problemų.
Laba diena visiems!
Dėl vienokių ar kitokių priežasčių kartais tenka pasitelkti įkrovos „flash drives“. (jie taip pat vadinami diegimu).
Pavyzdžiui, sugedo sistema, pakeistas kietasis diskas (ar kita techninė įranga), užkrėstas virusu, o dabar reikia iš naujo įdiegti Windows. Taip, net tiesiog atkurti įkrovos įrašus (bootloader), sugadintus kažkokios kenkėjiškos programos – ir net be tokio „flash drive“ nei ten, nei čia 👀.
Šiame straipsnyje pateiksiu geriausias programas (įrankius), kurios padės lengvai ir greitai sukurti diegimo laikmeną (įskaitant „flash drives“) naudojant „Windows“ OS. Komunalinės paslaugos, mano autorės nuomone, yra pateiktos, su kuriomis patogu dirbti ir kurios, kaip sakoma, nenuvils!
7 populiariausios programos ir priemonės, skirtos įkrovos „flash drives“ kūrimui
Rufusas

Labai paprasta, nemokama ir lengva programa, leidžianti sukurti įkrovos USB atmintinę (be to, palaikoma ir klasikinė BIOS, ir modernesnė UEFI versija). Mano kukli nuomone: dabartinei užduočiai tai geriausia programa!
Programa automatiškai suras visus prijungtus diskus ir pateiks informaciją apie juos. Atkreipiu dėmesį, kad „Rufus“ dėka galite sukurti diegimo „flash drives“ su įvairiomis „Windows XP“ / 7/8/10 ir kt.
Norėdami pradėti: į USB prievadą turite įdėti USB atmintinę, pasirinkti vaizdą, failų sistemą, sistemos sąsajos tipą (nustatymai turi būti nustatyti pagal tai, kokiai OS įrašinėjate ir kokiam kompiuteriui. Žiūrėkite nuorodą straipsnio pradžioje, pastaboje) ir paspauskite įrašymo mygtuką. Po 20–30 minučių „flash drive“ bus paruošta!
Pagrindiniai privalumai:
- paprastas ir intuityvus naudingumas, viskas daroma minimalizmo stiliumi;
- darbui naudoja ISO atvaizdus (standartinius);
- palaiko beveik visų markių ir tipų USB atmintinės, atminties korteles, išorinius standžiuosius diskus;
- didelis darbo greitis ir patikimumas;
- nereikia montuoti;
- Palaikoma Windows XP/7/8/8.1/10 (32/64 bitai);
- visiškai rusiškai.
WinSetupFromUSB

Nemokama programa su daugybe funkcijų, leidžiančių greitai sukurti įkrovos USB atmintinę, skirtą Windows (XP / Vista / 7) ir kitoms sistemoms (pvz., Linux) įdiegti.
Programa yra labai universali ir be problemų, ją galite naudoti net tais atvejais ir su tais ISO vaizdais, su kuriais kitos komunalinės paslaugos tiesiog atsisako dirbti! Visas diegimo „flash drive“ kūrimo procesas trunka keliais pelės paspaudimais: pasirinkite vaizdą, nustatykite nustatymus nuo įrašymo proceso pradžios...
Pagrindiniai privalumai:
- paprasta ir maloni sąsaja su daugybe nustatymų;
- leidžia įrašyti įvairias operacines sistemas;
- didelis greitis kartu su mažais sistemos reikalavimais;
- galimybė kurti kelių įkrovų „flash drives“!
- palaiko ISO atvaizdus iš tokių programų kaip: Acronis, Paragon, Defender Offline, Norton Ghost;
- galite sukurti įkrovos išorinius diskus (ne tik „flash drives“!);
- galite sukurti įkrovos USB atmintinę, kuri veiktų ir BIOS, ir UEFI;
- įmontuotos darbo su diskais tvarka: MULTIpartitionUSBstick, Grub4DOS, SysLinux;
- visų įvykių registravimas.
Sardu

Ši programa leidžia ne tik sukurti įkrovos „flash“ diską, bet ir įdėti jame itin naudingų programų rinkinį (antivirusinę, explorer, duomenų atkūrimo programas ir kt.).
Taigi, prieš diegdami naują OS, galite pabandyti atkurti senąją arba bent nukopijuoti svarbią informaciją iš disko. Iš tiesų, dažnai „Windows“ gali apskritai atsisakyti paleisti – tokiais atvejais svarbu turėti po ranka tokią avarinę laikmeną!
Beje, „Sardu“ leidžia paruošti diegimo „flash drives“ ne tik „Windows“, bet ir „Linux“. Yra dvi programos versijos:
- nemokamoje negalite pridėti savo programų, apsiribojate tik kūrėjo pateiktu sąrašu;
- Mokamoje programoje galite pridėti savo programas į įkrovos laikmeną ir dirbti su jomis, kai paleisite iš jos.
WintoFlash
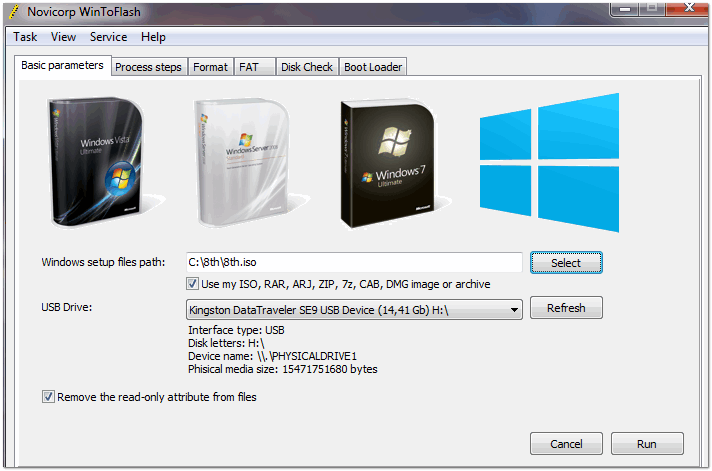
Labai patogus įrankis, leidžiantis perkelti diegimo programą iš bet kurio disko į USB atmintinę, t.y. sukurti diegimo laikmeną su skirtingomis „Windows“ versijomis (žr. aukščiau esančią ekrano kopiją). Be „flash drive“, diegimo paskirstymo rinkinį su OS galima perkelti į atminties kortelę, išorinį diską ar bet kurį kitą USB diską.
Programa yra sukurta kaip žingsnis po žingsnio vedlys: pirmiausia pasirenkate diegimo vaizdą su OS, tada nurodote USB atmintinę, nustatote parametrus ir pradedate įrašymą. Naudingumas, beje, nurodo, kaip nustatyti tam tikrus parametrus.
Pagrindiniai privalumai:
- galimybė sukurti diegimo diską su Windows XP/2003/Vista/2008/7/8/10;
- ISO, RAR, ARJ, ZIP, 7z, CAB, DMG formatų palaikymas;
- disko formatavimas FAT16, FAT32, NTFS;
- galimybė pasirinkti įkrovos įkroviklį: GRUB arba Standard;
- galimybė patikrinti „flash“ diską, ar nėra failų sistemos klaidų (turi būti padaryta perkėlus „Windows“ į jį, kad būtų išvengta klaidų sistemos diegimo metu);
- galimybė perkelti bet kokius įkrovos vaizdus (antivirusus, mini OS ir kt.) į USB diską.
WinToBootic

WinToBootic: pagrindinis langas
„WiNToBootic“ yra universali programa, skirta lengvai sukurti įkrovos USB laikmenas (dažniausiai „flash drives“) su įvairiais „Windows Vista/7/8/2008/2012“ paskirstymais, taip pat „Windows PE2/PE3/PE4“ (išankstinio diegimo aplinka).
Programa skiriasi nuo savo analogų tuo, kad leidžia dirbti su Juliet ir UDF diskų vaizdais, su DVD tiesiogiai, su aplankais, kuriuose yra sistemos platinimo rinkinys. Tie. labai išrankus ir universalus!
Priemonė turi labai paprastą sąsają su minimaliomis parinktimis ir nustatymais, todėl labai lengva išmokti dirbti su ja. Viskas, ko reikia iš vartotojo, yra įdėti USB atmintinę, pasirinkti įkrovos vaizdą (pavyzdžiui) ir pradėti įrašyti įkrovos laikmeną.
Windows 7 usb dvd atsisiuntimo įrankis

Labai paprasta ir patogi programa iš Microsoft, iš pradžių skirta Windows 7 diegimo laikmenai paruošti. Dabar ją galima naudoti ir Windows 8/10 laikmenai paruošti.
Kuo šis įrankis skiriasi nuo kitų: visas įkrovos USB atmintinės paruošimo procesas atliekamas etapais, žingsnis po žingsnio, kiekviename žingsnyje pateikiami patarimai. Pirmiausia reikia pasirinkti „flash drive“ (į kurią bus daromas įrašas), tada reikia nurodyti vaizdą su OS, patvirtinti nustatymus ir pradėti įrašinėti. Iš viso 3-4 žingsniai ir 10-15 minučių. laikas – jūsų vežėjas bus pasiruošęs!
Priemonė turi vieną trūkumą: jei „flash drive“ yra 4 GB, ne visada įmanoma į jį įrašyti vaizdą su sistema, duokite programai 8 GB „flash drive“ (o kitos komunalinės paslaugos gali tai padaryti!).
UltraISO

Labai galinga programa darbui su ISO vaizdais: juos galima redaguoti (be išpakavimo!) , suspausti, įrašyti į CD / DVD, įrašyti įkrovos "flash drives", kopijuoti diskelius ir dar daugiau. Be standartinio ISO vaizdo, programa palaiko ir kitus populiarius vaizdo formatus: BIN, CUE, NRG, MDF, IMG ir kt.
Beje, be įrašymo, programa gali pati sukurti CD / DVD diskų ir „flash drives“ (ir net standžiųjų diskų) vaizdus! Apskritai, nepakeičiama programa dirbant su įvairiais vaizdais, rekomenduoju!
Pagrindiniai privalumai:
- leidžia įrašyti ISO atvaizdus į "flash drives", diskus, atminties korteles;
- galimybė optimizuoti disko vaizdus, kad sutaupytumėte vietos;
- galimybė emuliuoti CD / DVD-ROM diskų įrenginį;
- galimybė kurti įkrovos diskus ir diskelius su įkrovos sektoriais DOS, Windows NT ar Syslinux;
- galimybė sukurti diegimo USB atmintinę su dvigubo režimo USB-HDD ir USB-ZIP;
- galimybė išgauti standžiojo disko arba diskelių įkrovos sektorius;
- programos sąsaja sukurta klasikiniu „Windows“ programų stiliumi - tai reiškia, kad dirbti paprasta ir įprasta;
- rusų kalbos palaikymas;
- veikia visose Windows versijose: XP/7/8/10 (32/64 bitai).
Tuo straipsnis baigiamas.
Manau, kad pateiktos priemonės yra net daugiau nei gali būti naudingos.
Norėdami sukurti įkrovos „flash drive“, naudosime tiek trečiosios šalies gamintojo programas, tiek integruotą „Windows“ komandų interpretatorių. Kiekvienas metodas yra skirtingas ir turi savo specifiką, tačiau manau, kad paprastas galutinis vartotojas galės susidoroti su įkrovos USB atmintinės kūrimu bet kuriuo iš siūlomų metodų:
- Kaip sukurti įkrovos USB atmintinę naudojant komandinę eilutę
- kaip sukurti įkrovos „flash drive“ naudojant „ultraiso“.
- kaip sukurti įkrovos atmintinę naudojant „Windows7“ USB / DVD atsisiuntimo įrankį
Jei jus domina informacija apie įkrovos USB atmintinės, skirtos Linux šeimos operacinių sistemų, kūrimą, informaciją galite perskaityti šioje nuorodoje „įkrovos USB atmintinė, skirta Linux“.
Taigi, siūlau pradėti kurti įkrovos USB atmintinę taip, kaip nurodyta aukščiau pateiktame sąraše, pereikite prie pirmojo metodo.
Įkraukite USB atmintinę naudodami komandinę eilutę (I metodas)
Be to, mes naudosime tik tas komandas, kurių mums reikia norint sukurti įkrovos USB atmintinę. Todėl toliau pateiktame paveikslėlyje parodytas nuoseklus komandų įvedimas kuriant įkrovos USB atmintinę. Ir atkreipkite dėmesį į tai, kad jūsų įvestos komandos yra pažymėtos raudonu pabraukimu!
Grafinis spausdinimo komandų vaizdavimas komandinėje eilutėje
Dabar apibūdinkime anksčiau įvestas komandas:
DISKPART- paleiskite programą, teksto režimo komandų interpretatorių, leidžiantį valdyti objektus (diskus, skaidinius ar tomus) naudojant scenarijus arba tiesiogines komandas iš komandinės eilutės.
sąrašo diskas- rodyti diskų įrenginių, prijungtų prie asmeninio kompiuterio, sąrašą.
pasirinkite 1 diską- pasirinkite diską su numeriu "1", nes mūsų atveju tai yra išimamas "flash drive".
švarus- išvalo visus duomenis iš keičiamųjų laikmenų - "flash drives".
sukurti pagrindinį skaidinį- sukurti pirminį skaidinį.
pasirinkite 1 skaidinį- pasirinkite sukurtą skyrių.
aktyvus- suaktyvinti skyrių.
formatas fs=NTFS- formatuokite „flash drive“ NTFS failų sistemoje.
priskirti raidę=T- jei reikia, tokiu būdu galite priskirti raidę "flash drive".
išeiti- išeiti iš DISKPART programos.
BAIGINĖS VAIRAS SUKURTAS!
PASTABA: Sukūrę įkrovos USB atmintinę, turite perkelti operacinės sistemos failus į šią keičiamąją laikmeną. Failus reikia perkelti neišpakuotus, jokiu būdu nepridėkite tik operacinės sistemos atvaizdo, pavyzdžiui, vieno * .ISO failo, tai NEVEIKS!!!
Visą Diskpart komandų sąrašą galite pamatyti šioje lentelėje:
Programos "DISKPART" komandų lentelė
| KOMANDA | PAAIŠKINIMAS |
| AKTYVUS | - Pažymėkite pasirinktą skaidinį kaip aktyvų. |
| PAPILDYTI | - Veidrodžio pridėjimas prie paprasto tūrio. |
| PASKIRTIS | - Priskirkite pavadinimą arba prijungimo tašką pasirinktam tomui. |
| ATtributai | - Darbas su tomo ar disko atributais. |
| PRISIJUNGTI | - Prideda virtualaus disko failą. |
| AUTOMATINIS MONTAVIMAS | - Įjungti arba išjungti automatinį pagrindinių tomų montavimą. |
| PERTRAUKA | - Veidrodžių komplekto padalijimas. |
| ŠVARUS | - Išvalykite konfigūracijos informaciją arba visus disko duomenis. |
| KOMPAKTIŠKA | - Bandoma sumažinti fizinį failo dydį. |
| PAVERSTI | - Konvertuoti disko formatus. |
| KURTI | - Sukurkite tomą, skaidinį arba virtualų diską. |
| IŠTRINTI | - Ištrinti objektą. |
| DETALĖ | - Peržiūrėkite objekto parametrus. |
| ATSISAKYTI | - Atjungia virtualaus disko failą. |
| IŠĖJIMAS | - Išjunkite DiskPart. |
| PLĖSTI | - Išplėskite garsumą. |
| IŠPLĖSTI | - Didžiausios laisvos vietos virtualiame diske padidinimas. |
| FAILŲ SISTEMOS | - Rodo esamas ir palaikomas tomo failų sistemas. |
| FORMATAS | - Suformatuokite nurodytą tomą arba skaidinį. |
| GPT | - Priskirkite atributus pasirinktam GPT skaidiniui. |
| PAGALBA | - Rodyti komandų sąrašą. |
| IMPORTUOTI | - Importuoti disko grupę. |
| NEAKTYVI | - Pažymėkite pasirinktą skyrių kaip neaktyvų. |
| SĄRAŠAS | - Objektų sąrašo rodymas. |
| SUJUNGTI | - Sujunkite vaiko vairavimą su tėvais. |
| PRISIJUNGĘS | - Objekto, pažymėto kaip „neprisijungęs“, perkėlimas į „online“ būseną. |
| PRISIJUNGTI | - Perkelkite į objekto, pažymėto kaip „prisijungęs“, būseną „neprisijungus“. |
| ATGAUTI | - Atnaujinkite visų pasirinkto paketo diskų būseną. Bandoma atkurti diskus netinkamame pakete ir pakartotinai sinchronizuoti veidrodinius ir RAID5 tomus su pasenusiais plex arba pariteto duomenimis. |
| REM | - Nesiima jokių veiksmų. Naudojamas scenarijų komentavimui. |
| PAŠALINTI | - Ištrinkite disko pavadinimą arba prijungimo tašką. |
| REMONTAS | - RAID-5 tomo atkūrimas su nepavykusiu nariu. |
| RESCAN | - Kompiuteryje ieškokite diskų ir tomų. |
| LAIKYTI | - Paslaugos skaidinio įdėjimas į paprastą tomą. |
| SAN | - Rodyti arba nustatyti dabartinės įkeltos OS SAN politiką. |
| PASIRINKTI | - Fokuso nustatymas į objektą. |
| SETID | - Keisti skaidinio tipą. |
| SUSITRAUKTI | - Sumažinkite pasirinkto garsumo dydį. |
| UNIKALUS | - Rodyti arba nustatyti disko GUID skaidinių lentelės (GPT) kodą arba pagrindinio įkrovos įrašo (MBR) parašą. |
ĮKRAUTI USB atmintinę naudojant UltraISO programą (II metodas)
„UltraISO“ programa skirta disko vaizdams kurti ir redaguoti. Kurdami įkrovos „flash drive“, naudosime įmontuotas šios programos funkcijas.
Atidarykite programą su administratoriaus teisėmis, kaip parodyta paveikslėlyje:


Mes pasirenkame reikiamą operacinės sistemos vaizdą, kad sukurtume įkrovos USB atmintinę, pavyzdžiui, čia pasirenkamas „Windows Vista“ disko vaizdas:


Pasirodo iššokantis langas, kuriame turite įsitikinti, kad keičiama laikmena, rašomo vaizdo failas ir įrašymo būdas yra teisingai nurodyti (jis turi būti nustatytas USB-HDD + režimu) ir spustelėkite „įrašyti“ mygtuką

Paspaudus mygtuką „Rašyti“, pasirodys langas „Užuomina“, kuris paragins ištrinti visą „flash drive“ informaciją. Sutinku!

Tada duomenys bus įrašyti į „flash drive“...

Ir galiausiai, praėjus tam tikram laikui, operacinės sistemos vaizdas bus įrašytas į naujai sukurtą įkrovos „flash drive“ būsimam diegimui.

BAIGTA!
PASTABA: Nepamirškite nustatyti BIOS įvesties / išvesties sistemos, kad būtų paleistas pagrindinis įrenginys, tai yra, kad kompiuteris būtų paleistas iš keičiamosios laikmenos - jūsų sukurtos įkrovos USB atmintinės.
Įkrovos diskas su Windows7 USB / DVD atsisiuntimo įrankiu (III metodas)
„Windows7“ USB / DVD atsisiuntimo įrankį sukūrė „Microsoft“, kad įrašytų operacinės sistemos disko vaizdus į optines ir keičiamas laikmenas. Kurdami įkrovos „flash drive“ nuosekliai vykdysime visas programos instrukcijas.
Pirmiausia turite atsisiųsti šią programą iš oficialios „Microsoft“ svetainės. Tada turite įdiegti programą vadovaudamiesi diegimo programos instrukcijomis. Įdiegę programą, darbalaukyje pasirodys nuoroda, kaip parodyta paveikslėlyje:
Paleiskite jį naudodami „Administratoriaus teises“, dešiniuoju pelės mygtuku spustelėkite nuorodą ir spustelėkite eilutę „Vykdyti kaip administratoriui“. Programa bus paleista, spustelėkite mygtuką "Naršyti" ir pasirinkite *.ISO operacinės sistemos vaizdą

Pasirinkę rašomos sistemos vaizdą, spustelėkite „Kitas“, atsiras kitas langas, kuriame būsite paraginti pasirinkti laikmenos tipą – optinę ar išimamą. Kadangi turime keičiamąją laikmeną - „flash drive“, pasirinkite „USB įrenginys“

Iš siūlomo sąrašo pasirenkame savo išimamas laikmenas, t.y. „flash drive“ ir paspauskite mygtuką „Pradėti kopijavimą“.

Paspaudus aukščiau esantį mygtuką, prasidės „flash drive“ formatavimo procesas ...

Po kurio laiko disko vaizdo duomenų įrašymas į USB atmintinę bus tęsiamas.

Palaukiame kurį laiką, kol vaizdas bus parašytas, galų gale gausime 100%, ir dabar Įkrovos atmintinė suformuota!
PASTABA: Nepamirškite nustatyti BIOS įvesties / išvesties sistemos, kad būtų paleistas pagrindinis įrenginys, tai yra, kad kompiuteris būtų paleistas iš keičiamosios laikmenos - jūsų sukurtos įkrovos USB atmintinės.
Sveiki.
Kad ir ką bekalbėtų, optinių diskų populiarumas sparčiai mažėja: net ne visi kompiuteriai ir nešiojamieji kompiuteriai turi jiems skirtą diską. Ir tikriausiai tai nenuostabu: juk paprastas „flash drive“, telpantis bet kurioje kišenėje, gali juos lengvai pakeisti.
Taip pat patogiau naudoti USB atmintinę Windows diegti (bet koks kompiuteris turi USB prievadą!). Bet tam jis turi būti teisingai įrašytas / paruoštas.
Šiame straipsnyje apžvelgsiu visas tipines problemas, susijusias su diegimo „flash drives“ kūrimu: šios operacijos programas, nuoseklius nustatymus prieš įrašymą, „flash drives“ su keliomis operacinėmis sistemomis (kelios įkrovos) kūrimo procesą, UEFI „flash“ diskai. Bet pirmas dalykas...
Pastaba!
Galbūt norėsite perskaityti straipsnį apie tai, kaip atsisiųsti ISO atvaizdą iš „Windows 10“ [oficialiai ir teisėtai] –
Tokių programų yra nemažai. Aprėpti juos visus viename straipsnyje yra nedėkingas ir nebūtinas uždavinys. Žemiau pateiksiu tas programas, kurias ne kartą naudojau (ir naudoju), kai įrašiau įkrovos laikmeną.
Pastaba. : kaip naudotis šia ar kita programa, bus aprašyta antroje šio straipsnio dalyje.
Lentelė Nr. 1 (pagrindinė)
| Programos pavadinimas / svetainės adresas | apibūdinimas | Ekrano nuotraukos |
|---|---|---|
| UltraISO
|
Viena geriausių programų darbui su ISO disko vaizdais. Leidžia juos redaguoti, išgauti failus (arba pridėti), įrašyti vaizdus į USB atmintinę / diską ir pan. Apskritai, nepakeičiama programa dirbant su ISO formatu, ir aš ne kartą rekomendavau ją savo straipsniuose (ir šiuo formatu, beje, platinamos beveik visos Windows operacinės sistemos). |
(pagrindinis programos langas) |
| Rufusas
|
Maža nemokama programa, galinti sukurti beveik bet kokius įkrovos "flash drives", atminties korteles ir tt Leidžia, be kita ko, paruošti "flash drives" UEFI. Kitas naudingumo privalumas: jis veikia šiek tiek greičiau nei kiti analogai. Pastaba: yra ir nešiojamoji versija (diegti nereikia), arba klasikinė versija. Veikia visose Windows OS: XP, 7, 8, 10. |
(„Rufus“ nustatymai, skirti rašyti įkrovos „flash drive“) |
| Viena žinomiausių įkrovos laikmenos įrašymo programų. Leidžia sukurti įkrovos laikmeną su OS: Windows 2000, XP, 7, 8, 10 ir kt. Programa taip pat leidžia sukurti kelių įkrovų „flash drives“ (tai yra, kuriose yra 2–3 ar daugiau „Windows“ OS ir įkeliant galite pasirinkti, kurią įdiegti). Apskritai, nepakeičiama programinė įranga, jei retkarčiais turite sukurti diegimo laikmeną. |
(nustatymas prieš rašant „flash drive“) | |
| WintoFlash https://wintoflash.com/ |
Paprasta ir patogi programa įkrovos laikmenai kurti. Kuriant ir konfigūruojant jus lydės vedlys: visas procesas vyksta žingsnis po žingsnio, o tai labai patogu, jei niekada anksčiau nenaudojote tokių programų. Galimybės:
|
(„WintoFlash“ pagrindinis langas) |
| Windows 7 usb dvd atsisiuntimo įrankis | Paprasta ir patogi programa, skirta įrašyti įkrovos „flash drives“ iš pačios „Microsoft“ (todėl ji negalėjo būti įtraukta į šią apžvalgą). Įkrovos USB atmintinę galite įrašyti naudodami šią „Windows“ OS: 7, 8, 10. Visas įrašymo procesas yra padalintas į kelis etapus: „flash drive“, atvaizdo pasirinkimas, patvirtinimas, įrašymas ... Beje, programoje nėra nieko nereikalingo: dizainas yra minimalizmo stiliaus. Apskritai, aš rekomenduoju! Tarp trūkumų: ne visada įmanoma įrašyti ISO atvaizdą iš „Windows“ į 4 GB „flash“ diską (programa prašo 8, nors kitos panašios programos šį vaizdą įrašo į tą patį „flash drive“ ...). |
(pirmasis žingsnis yra pasirinkti ISO atvaizdą) |
Pagalbinės programos
Maža nemokama* programa darbui su vaizdais (palaiko daugybę skirtingų formatų: ISO, MDS/MDF, CCD ir kt.). Įdiegę šią programą „mano kompiuteryje“ turėsite virtualų diską (jų skaičių galima padidinti), kuriame galėsite atidaryti bet kurį vaizdą. Kompiuteryje viskas atrodys taip, lyg diske atidarėte tikrą CD / DVD diską.
Be vaizdų atidarymo, galite juos kurti ir iš įvairių diskų. Apskritai, nepakeičiama programa asmeniniame kompiuteryje (ypač kuriant ir populiarinant disko vaizdus).
*Pastaba: be nemokamos versijos, kūrėjo svetainėje galite rasti ir mokamą versiją (su išplėstomis funkcijomis).
„Daemon Tools“ analogas, turi tas pačias funkcijas: vaizdų kūrimas ir atidarymas, apsaugotų diskų palaikymas ir tt Alcohol 120% yra mokama programos versija, yra nemokama versija - Alcohol 52%.
Iš esmės galite dirbti su „Daemon Tools“ ir „Alcohol“. Pasirinkimas yra skonio reikalas!
Kaip žingsnis po žingsnio sukurti įkrovos USB atmintinę
Windows XP
Kadaise viena populiariausių „Microsoft“ operacinių sistemų. Dabar, žinoma, jo populiarumas krenta, tačiau gana daug kompiuterių veikia būtent šioje OS. Todėl nusprendžiau jį įtraukti į šį straipsnį ...
WinToFlash
Mano nuomone, paprasčiausias būdas įrašyti įkrovos USB atmintinę naudojant Windows XP yra naudoti WinToFlash įrankį. Faktas yra tas, kad jame yra įmontuotas vedlys, kuris jus perves per visus spyglius ... (beje, darbui pakanka „Lite“ versijos).
Paleidę programą, spustelėkite žalią varnelę (ekranas žemiau) - " „Windows Installer“ į USB perkėlimo vedlys".

WintoFlash – vedlio darbo pradžia

Kitas veiksmas: turite nurodyti kelią į vaizdo failą su Windows XP ir pasirinkti USB atmintinę, kurioje bus įrašytas šis vaizdas.

Tiesą sakant, kitame žingsnyje programa įspės, kad visa informacija bus ištrinta iš disko, ir paragins tęsti. Sutikite ir palaukite, kol visi failai bus nukopijuoti į „flash drive“.

Padėti! Turiu išsamesnę darbo su WinSetupFromUSB instrukciją –
Ši programa šiek tiek skiriasi nuo ankstesnės. Pirma, nėra vedlio, kuris padėtų atlikti veiksmus (visus nustatymus turite įvesti patys), antra, nėra rusų kalbos palaikymo...
Pirmiausia įdėkite USB atmintinę į USB prievadą ir paleiskite WinSetupFromUSB bei administratoriaus vardą.
- pasirinkite įdėtą „flash drive“;
- pažymėkite langelį „Automatinis formatavimas naudojant FBinst“, failų sistema yra NTFS;
- nurodykite kelią į aplanką su Windows XP platinimo rinkiniu (ISO atvaizdą galima išpakuoti naudojant WinRar programą arba atidaryti Daemon Tools (nuorodos į programas pateiktos aukščiau));
- paskutinis prisilietimas – paspauskite mygtuką „GO“.

Kitame veiksme programa jus įspės, kad visi „flash drive“ duomenys įrašant duomenis bus ištrinti. Tiesiog patvirtinkite.

Jei „flash drive“ buvo sėkmingai užregistruotas, pamatysite langą „Darbas atliktas“.

Windows 7, 8, 10
Iš esmės šioms OS rašyti galite naudoti tas pačias priemones – visas procesas yra identiškas. Aš parodysiu visą procesą žingsnis po žingsnio, naudodamas kelių paslaugų pavyzdį.
Windows 7 usb/dvd įrankis
Nepaisant to, kad ši priemonė skirta „Windows 7“, ją taip pat galite naudoti norėdami įrašyti USB atmintinę su „Windows 8/10“. Nes ši programa yra pati paprasčiausia (lengvesnės vietos nėra) iš visko ir visas vaizdo įrašymo procesas joje susideda tik iš 4 žingsnių, rekomenduoju pirmiausia.
1 žingsnis: nurodykite ISO atvaizdą su Windows OS (mygtukas "Naršyti", kai vaizdas nurodytas, spustelėkite "Kitas").

Nurodykite ISO failą
2 žingsnis: pasirinkite įrenginį, į kurį norite įrašyti. Tokiu atveju turite pasirinkti USB įrenginį arba DVD. Mes pasirenkame pirmąjį.

3 veiksmas: pasirinkite disko raidę, į kurią bus daromas įrašas (t. y. nurodykite reikiamą "flash drive", nes jų gali būti keli prijungti prie kompiuterio...).

4 veiksmas: vyksta įrašymas. Kai rodomas pranešimas apie sėkmingą operacijos užbaigimą (sėkmingai sukurtas įkrovos USB įrenginys), galite iš naujo paleisti kompiuterį ir patikrinti USB atmintinę...

Kaip matote aukščiau, visas procesas yra labai paprastas ir jame nėra nieko nereikalingo.
UltraISO

Rufusas
Straipsnis atnaujintas 2019-01-24: Pridėtos 3.4 versijos ekrano kopijos. Taip pat mano tinklaraštyje buvo instrukcija, kaip dirbti su Rufus 3.4 -

UEFI „flash drive“.
UEFI yra naujas standartas, nauja sąsaja (taip sakant). Jis skirtas pakeisti „senąją“ BIOS. Viena iš pagrindinių UEFI užduočių yra apsaugoti kompiuterį nuo įkrovos virusų, kurie įkeliami kartu su (arba prieš) įkeliant Windows OS (atsiprašau už tautologiją).
Todėl naujuose kompiuteriuose / nešiojamuosiuose kompiuteriuose prie jų USB prievado prijungus klasikiniu būdu sukurtą USB atmintinę, kompiuteris to nematys! Kad šis „flash drive“ būtų matomas: turite perjungti UEFI į „Legacy“ (rašybą gali šiek tiek skirtis, priklausomai nuo BIOS / UEFI versijos) ir išjungti „Secure Boot“.
Toje pačioje straipsnio dalyje apsvarstysiu keletą būdų, kaip sukurti įkrovos UEFI „flash drive“ (kad nereikėtų išjungti saugaus įkrovos apsaugos BIOS). Taigi...
1 metodas - naudojant WinSetupFromUSB įrankį
Pirmiausia paleiskite programą kaip administratorius (kaip tai padaryti: dešiniuoju pelės mygtuku spustelėkite vykdomąjį failą, tada kontekstiniame meniu pasirinkite norimą funkciją).

- Mes pasirenkame "flash drive" (būkite atsargūs, kai rašote, visi "flash drive" duomenys bus ištrinti!);
- Spustelėkite žymimąjį laukelį „Automatinis formatavimas naudojant FBinst“ ir pasirinkite FAT 32 failų sistemą (nelieskite likusių žymimųjų laukelių);
- Toliau pasirinkite ISO atvaizdo failą su Windows OS (toliau pateiktame pavyzdyje pasirinkau Windows 8);
- Paspauskite mygtuką GO ir palaukite, kol procesas bus baigtas.

„WinSetupFromUSB“ konfigūravimas rašyti UEFI „flash drive“.
2 metodas - naudojant „Rufus“ įrankį
Rufus yra puiki priemonė įrašyti įvairių tipų įkrovos laikmenas. Visi nustatymai atliekami viename lange, viskas paprasta ir greita.
Taip pat turite paleisti programą kaip administratorius (ekrano kopija žemiau).


„Rufus 3.4“ - „flash drive“ kūrimas naudojant UEFI (GPT)
„Multiboot“ atmintinė (kelios OS viename „flash drive“!)
USB atmintinėje galite įrašyti ne tik vieną „Windows“ versiją, bet ir kelias vienu metu! Pavyzdžiui, įsivaizduokite, kad viename „flash drive“ galite turėti OS: „Windows XP“ 32 bitų, „Windows 7“ 64 bitų, „Windows 8“ 64 bitų ir „Windows 10“ 64 bitų. Tokiu atveju jums nereikės su savimi nešiotis krūvos „flash drives“ su skirtingomis OS – galite iš karto įdiegti tą, kurios jums reikia, naudodami tik vieną. Žemiau išsamiai apsvarstysiu, kaip ir kas daroma ...
Norėdami sukurti tokį "flash drive", jums reikia:
- keli ISO atvaizdai su norimomis sistemomis (pavyzdžiui, Windows XP ir Windows 7). Beje, geriau daryti Windows XP vaizdą su integruotomis SATA tvarkyklėmis, antraip diegdami į naujas pagrindines plokštes gausite "mėlyną" ekraną;
- „Daemon Tools“ arba Alkoholis (jei norite pridėti „Windows 2000“, XP prie „flash drive“): programos, galinčios atidaryti ISO atvaizdą (t. y. „mano kompiuteryje“ pamatysite virtualų diską, nes tai bus ne ISO atvaizdas, o įprastas diskas, įdėtas į kompaktinį diską. Pateikta pirmoje straipsnio dalyje , ) ;
- „flash drive“ 8–16 GB (kuo daugiau OS ketinate įrašyti, tuo „flash drive“ turėtų būti talpesnė);
- programa (pateikiama straipsnio viršuje,).
Žingsnis po žingsnio instrukcijos, kaip sukurti kelių įkrovų „flash drive“.
- Mes pradedame programą WinSetupFromUSB kaip administratorius. Norėdami tai padaryti, tiesiog eikite į aplanką su programa, pasirinkite vykdomąjį failą ir dešiniuoju pelės mygtuku spustelėkite jį, tada kontekstiniame meniu pasirinkite "Vykdyti kaip administratorių".
- Tada atidarykite vaizdą naudodami „Windows 2000/2003/XP“ naudodami „Daemon Tools“ (tie, kurie nerašys šių OS į „flash drive“, gali praleisti šį veiksmą).

„Windows XP“ ISO atvaizdas atidarytas „Daemon Tools“.
- Įdėkite „flash drive“ į USB prievadą;
- Tada turite nustatyti šiuos parametrus: 1)
nurodykite įdėtą „flash drive“ (mano atveju diską „E:\“); 2)
Pažymėkite langelį „Automatinis formatavimas naudojant Fbinst“, pasirinkite NTFS failų sistemą (jei planuojate sukurti UEFI „flash drive“ - pasirinkite FAT 32); kiti žymimieji langeliai pagal numatytuosius nustatymus; 3)
nurodykite virtualųjį diską, kuriame atidarytas ISO vaizdas su Windows XP/2000; 4)
nurodykite ISO atvaizdą naudodami „Windows 10“ (mano atveju ši OS buvo pasirinkta kelių įkrovų „flash drive“); 5)
paspauskite mygtuką "GO" - pradėkite įrašyti "flash drive". Visi skaičiai iliustruoti toliau esančioje ekrano kopijoje.

- Tada programa vėl paklaus, ar teisinga pradėti įrašymą. Beje, svarbu, kad visi „flash drive“ duomenys būtų ištrinti!
- Tada programa vėl paklaus – atsakymas yra taip.

2 įspėjimas – spustelėkite „Taip“.
- Be to, jei viskas klostėsi gerai, lango apačioje pamatysite „žalia juosta“ – programa pradėjo veikti. Įrašymo laikas priklauso nuo atmintinės, pasirinktų vaizdų, USB prievado greičio, kompiuterio įkrovimo ir t.t. Vidutiniškai 5-20 min. įrašyti kelias OS. Šiuo metu geriau neliesti kompiuterio ir nevykdyti jame daug resursų reikalaujančių užduočių: žaidimų, vaizdo / grafikos redaktorių ir kt.

- Kai bus įrašytas „flash“ diskas, pamatysite užrašą „Darbas atliktas“ Iš esmės „flash“ diską jau galima naudoti, dabar turi 2 „Windows XP“ ir 10 operacinių sistemų! Ekranas žemiau.
- Norėdami pridėti kitą OS, pavyzdžiui, „Windows 7“, tiesiog vėl įdėkite „flash drive“ į USB prievadą, paleiskite „WinSetupFromUSB“ (kaip administratorius). Tada: 1)
pasirinkite norimą „flash drive“. (pastaba: kurioje anksčiau įrašėme 2 OS)
; 2)
nurodykite ISO atvaizdą su pridėta Windows OS; 3)
paspauskite mygtuką "GO". Pastaba: atkreipkite dėmesį, kad jums nereikia pažymėti laukelio šalia „Automatiškai suformatuoti naudojant FBinst“, kaip darėme anksčiau!

- Pridėjus kitą OS, pamatysite įprastą langą – darbas atliktas. Dabar „flash drive“ yra 3 operacinės sistemos: „Windows XP“ (32 bitų), 7 ir 10 (64 bitų).
- Jei norite pridėti kitą OS, pvz., Windows 8, turite dar kartą atlikti 9 veiksmą (žr. aukščiau). Iš esmės tokiu būdu galite pridėti daug OS į savo „flash drive“ (taip sakant, numatyti visas parinktis) ...
Tikrinama kelių įkrovų „flash drive“.
Norėdami patikrinti, ar sukurtas „flash drive“ veikia, turite atlikti šiuos veiksmus:
- Įeikite į BIOS ir įdėkite USB atmintinę į įkrovos eilę (galite naudoti BOOT Menu). Daugiau informacijos apie tai, kuriuos mygtukus reikia eiti į Bios ir iškviesti įkrovos meniu, aprašyta čia:
- Įdėkite „flash drive“ į USB prievadą ir iš naujo paleiskite kompiuterį;
- Turėtų pasirodyti langas, kaip parodyta toliau pateiktoje ekrano kopijoje: pavyzdžiui, aš pasirinkau eilutę „Windows NT 6“ (tai skirta pasirinkti įdiegti „Windows 7“, „8“, „10“).

Po to, jei turite 2 ar daugiau „naujų“ OS, pamatysite sąrašą su visomis. Pasirinkite norimą parinktį ir tęskite diegimą. Ekranas parodytas žemiau, „flash drive“ veikia!

Šia pagrindine pastaba baigiu straipsnį ir, kaip visada, būsiu dėkingas už papildymus.
- Succubus – kas tai ir kaip apsisaugoti nuo succubus?
- Kaip atskirti meilę nuo susižavėjimo?
- Kada Stalinas buvo išvežtas iš mauzoliejaus?
- Ar valerijonas kenkia katėms Katė bijojo kiek duoti valerijono
- Pelėsinis maistas: valgyti ar nevalgyti?
- Operatorius-kasininkas – nuostabi profesija bankiniame sektoriuje.Ką veikia operatorius banke
- Ką apibūdina biologo profesija
- Ką veikia biologas
- Kodėl žuvims reikia plaukimo pūslės?
- Ką reiškia žiedas ant nykščio?
- Ką reiškia nešioti žiedą ant pirštų
- Kuriais metais Žirinovskis pirmą kartą kandidatavo į šias pareigas
- Kas yra pedantas? Kas yra pedantiškumas? Pedantiškumas lygus skrupulingumui? Teigiamos pedanto savybės
- Esteto reikšmė Esteto vartojimo kontekste pavyzdžiai
- kas yra haiku kas yra haiku
- Lily yra totorių vardas. Ką reiškia vardas lelija. Trumpas ir mažybinis adresas
- Auksiniai, raudoni ir juodi bananai
- Kvadratinių šaknų pridėjimo taisyklė
- Iš ko pagaminta Coca Cola skardinė?
- Ką reikėtų atsiminti prieš klonuojant save?









