Disk Drill - återställ foton, kontakter, meddelanden och mer från en Android-smarttelefon. Disk Drill för Mac, eller hur man återställer raderade filer och mappar på macOS
Även om man använder ett så beprövat och ganska tillförlitligt verktyg som Time Machine kan man inte vara helt säker på säkerheten för de säkerhetskopior som skapas. Det externa mediet som data säkerhetskopierades till kan "falla", det kanske inte finns någon åtkomst till nätverkslagringen ... tyvärr kan listan fortsätta under lång tid. I sådana fall specialiserade borttagna appar för dataåterställning. Det blev så att vi praktiskt taget inte pratade om sådana program, men idag skulle vi vilja prata om programmet Disk Drill Pro, som inte bara kan återställa det som användaren redan har raderat, utan också i hög grad underlätta liknande operationer i framtiden.
Uppmärksamhet! Utvecklarna av programmet har försett oss med två licenser för denna applikation, som vi kommer att lotta ut mellan våra läsare.
Tävlingen är över, tack till alla deltagare!
Efter standardinstallationen av programmet kommer användaren att uppmanas att omedelbart aktivera Recovery Vault-systemet för att skydda Mac-systemdisken, aktivera diagnostik av status för hårddiskar baserat på S.M.A.R.T-data. och se en demonstration av funktionerna i Disk Drill Pro. Allt detta kan aktiveras när som helst senare.

Som du kan se från skärmdumpen har Disk Drill Pro rysk lokalisering. Tyvärr är det inte helt perfekt: det finns fraser på engelska (inklusive en demo-turné), och översättningen i sig ser ofta ut som resultatet av Google Translate.

Då kommer du att se ett välkomstfönster, som innehåller ett gäng länkar till två funktionslägen för Disk Drill Pro (Protection and Recovery), samt till olika guider och andra webbplatser relaterade till programmet. Förresten, den ryskspråkiga versionen av applikationssidan har en mycket mer kompetent översättning än själva applikationen.

Slutligen kommer du att föras till huvudprogramfönstret, som har ett tydligt gränssnitt och en enkel struktur bestående av två flikar (enligt antalet Disk Drill Pro-driftlägen).
DATASKYDD
Den här fliken aktiverar/inaktiverar den unika dataskyddsalgoritmen Recovery Vault, såväl som det garanterade dataåterställningssystemet. Recovery Vault kan avsevärt underlätta återställningen av raderade data från en viss disk på grund av det faktum att när det är aktiverat sparas filsystemets serviceposter och attributen för raderade filer i en speciell programlagring. När systemet för garanterad återställning är aktiverat, utöver alla ovanstående åtgärder, kommer programmet att göra dolda kopior av alla raderade filer och spara dem enligt vissa regler. För varje disk kan du använda antingen en eller båda teknikerna samtidigt.

Observera att det inte räcker att slå på det eller det systemet - det måste fortfarande konfigureras korrekt. I de avancerade egenskaperna för Recovery Vault kan du ställa in ytterligare skyddade mappar, såväl som uteslutningsmasker, baserat på vilka filer av vissa typer som inte kommer att beaktas under skyddet. När systemet är avstängt kommer det även att vara möjligt att rensa lagringen av serviceposter och filattribut här.

I inställningarna för det garanterade återställningssystemet, utöver allt ovan, är villkoren för lagring av kopior av raderade filer flexibelt reglerade (från 1 dag till ett år, eller till och med utan begränsningar alls), liksom villkoren enligt som databasen med skyddade filer kommer att rensas. Här kan du också ställa in minsta filstorlek för garanterad återställning (från 16 MB till 32 GB eller alternativt utan begränsningar).

ÅTERHÄMTNING
Dataåterställningsläget kan kallas huvuddriftsläget, eftersom det är med det som användaren oftast måste hantera. Som namnet antyder är den utformad för att återställa raderade filer från olika media. Disk Drill Pro stöder alla enheter som användaren kan ansluta och montera till ett Mac OS X-system (interna och externa hårddiskar SATA/SSD/USB/FireWire/eSATA, hårddiskar för videokameror, iPod mini och iPod Classic, alla typer av flash-enheter och minneskort). Deklarerat stöd för filsystem HFS/HFS+, FAT16/FAT32, NTFS, EXT3, EXT4 och andra också över 110 filformat(Fullständig lista finns på utvecklarens webbplats).
Det finns minst tre alternativ för filåterställning.
- Återställer skyddade filer
Det enklaste sättet är att ångra borttagningen av filer från media som tidigare skyddades med Recovery Vault.
- Snabbskanning
En snabb skanning för att avslöja nyligen raderade filer. Kan endast tillämpas på enskilda mediapartitioner. Efter att skanningen är klar kommer användaren att uppmanas att markera i listan över hittade filer de som han vill återställa, ange mappen / media där de återställda filerna kommer att sparas (det rekommenderas starkt inte att spara till den skannade partitionen ), välj filerna som ska återställas från listan och starta faktiskt återställningsprocessen. Om du vill kan du spara återställningssessionen för att senare kunna återvända till den och återställa filerna som hittats under denna session, och inte börja om igen, eftersom sökresultaten kan vara helt annorlunda.


- Djup skanning
Djupskanning kan inte bara vara föremål för enskilda avsnitt, utan hela media som helhet. Processen med en grov skanning är ganska lång och därför används den vanligtvis endast om en snabbskanning inte ger önskat resultat.
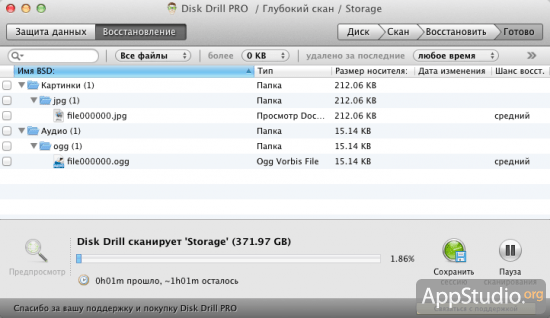
Efter att skanningen är klar är proceduren för att återställa filer densamma som för en snabbskanning.
Utöver de tre alternativen för att återställa filer i programmet, finns det ytterligare två ganska användbara funktioner.
- Säkerhetskopiera till DMG-bild
Skapa en säkerhetskopia av den valda disken eller partitionen till ett DMG-arkiv och spara det senare på den angivna platsen.

- Sektionssökning
En funktion som låter dig hitta och återställa en diskpartition som av misstag (eller avsiktligt) raderades.

Den hittade partitionen kan också skannas efter raderade filer på den (och själva filerna återställas), eller så kan du spara den i en DMG-bild och sedan återställa den med Diskverktyg.

Som ett trevligt och inte mindre användbart tillägg kan vi notera möjligheten att visa en hårddisktemperaturindikator i menyraden, som samtidigt fungerar som en applikationsikon. Om du klickar på ikonen visas en liten snabbmeny (när du övervakar temperaturen på flera diskar installerade i Mac, kommer motsvarande antal ikoner att visas i menyraden).

Inställningsmenyn för Disk Drill Pro är mycket enkel och innehåller 5 flikar med ett minimum av inställningar i dem. Bland alternativen kan man notera möjligheten att välja vissa typer av filer som programmet kommer att leta efter under skanning, ställa in ett huvudlösenord som begränsar obehörig åtkomst till viktiga programfunktioner, arbeta med S.M.A.R.T. diskinställningar. I allmänhet behöver användaren inte ens titta på den här menyn, eftersom Disk Drill Pro fungerar bra även utan ytterligare inställningar.


Som bekant händer det ofta att värdet av information och data som lagras på olika medier är många gånger större än värdet på själva mediet eller till och med hela datorn. Det är av dessa skäl som applikationer som låter dig återställa förlorad data har en ganska påtaglig kostnad. Disk Drill Pro är inte heller något undantag i detta avseende. Köpet kommer att kosta användaren 89$ , men det fina är att för användare som bor i OSS-länderna finns det 50% rabatt, som ett resultat av vilket finalen 44,5$ verkar inte vara en så stor sak, speciellt om det står på spel att återställa ett dataarkiv du har byggt i flera år. Det finns också en helt gratis version av Drill Disk Basic, som har samma funktionalitet som Pro-versionen (inklusive Recovery Vault-systemet), förutom att den inaktiverar möjligheten att återställa filer. Det finns också en tredje upplaga av programmet, som kallas Disk Drill Media Recovery och distribueras endast via Mac App Store. Apples stränga krav på applikationer som finns i Mac App Store tvingade utvecklarna av Disk Drill att överge ett antal ganska viktiga funktioner och avsevärt minska kostnaderna för applikationen. Programmet började kosta "bara" $ 29,99, men samtidigt förlorade det förmågan att arbeta med hårddiskpartitioner installerade i Mac och, följaktligen, Recovery Vault-systemet.
Disk Drill för Windows är en gratis programvara för dataåterställning för Windows-operativsystemet. Disk Drill-programmet återställer data från en hårddisk, externa lagringsmedia (extern hårddisk, flash-enhet, minneskort, etc.). Filsystem som stöds: HFS/HFS+, FAT16/FAT32, NTFS, EXT3, EXT4 och andra.
Du kan förlora data från din dator på grund av oavsiktlig radering, formatering, skada på enheten, förlust av en partition, tömning av papperskorgen, etc. Det händer att mycket viktig information går förlorad, så det blir nödvändigt att återställa raderade filer.
Uppgiften att återställa data löses av speciella program med vilka användaren kan försöka återställa förlorade filer. Varför försöka? För det är inte alltid möjligt att återställa filer om filerna är skadade eller helt överskrivna. Detta måste beaktas.
Disk Drill PRO för Windows är en speciell gratisversion av programmet för Windows-operativsystemet. Disk Drill är välkänt för Mac OS X-användare. Två versioner av programmet finns tillgängliga för Mac OS X: gratis Disk Drill Basic och betalda Disk Drill PRO.
Disk Drill har tre återställningslägen:
- Ångra borttagning - ångrar borttagning av filer från en disk eller media som skyddas med Recovery Vailt
Disk Drill PRO-programmet körs på operativsystemen Windows 10, 8.1, 8, 7, Vista, XP. Du kan ladda ner Disk Drill från tillverkarens officiella webbplats: det amerikanska företaget CleverFiles.
Disk Drill Interface
Efter start upptäcker programmet Disk Drill under en tid alla diskar i datorn: hårddiskar, externa enheter anslutna till datorn. Disk Drill har ett mycket enkelt engelskt gränssnitt.
Huvudfönstret för Disk Drill visar en lista över enheter på den här datorn: hårddisk, externa enheter anslutna till datorn: flash-enheter, externa hårddiskar, minneskort, etc. Mittemot varje enhet finns en återställningsknapp, sedan finns det en pilen för att komma till snabbmenyn, med ytterligare återställningsalternativ.
För att skydda den här disken, med hjälp av "Protect"-knappen, används "Recovery Vailt"-läget. Med knappen "Extras" (Avancerat) kan du skapa en diskavbildning i DMG-format, för att återställa data från bilden, och inte direkt från datorns disk.
Dataåterställning i Disk Drill
Stäng alla program som körs på datorn innan du återställer. När du återställer, spara data på en annan enhet för att öka chanserna för ett positivt resultat. Kom ihåg att det inte alltid är möjligt att återställa filer, eftersom filer kan skadas eller skrivas över helt.
Av särskild svårighet är återställningen av stora filer på grund av diskfragmentering. Fragment av en stor fil finns på olika platser på skivan. När filen har raderats skrivs ny data i stället för fragmenten. Därför kan dataåterställningsprogram ofta inte återställa hela filen. Övervaka datorns tillstånd, utför regelbundet.
Välj en datorenhet eller extern enhet för att återställa filer. En dators hårddisk kan ha flera partitioner. För att inte skanna hela hårddisken, utan omedelbart välja önskad partition, klicka på den triangelformade knappen som finns till höger om disknamnet. Välj önskad hårddiskpartition.
För att starta filåterställning, klicka på knappen "Återställ", i det här fallet kommer alla återställningsmetoder att användas. Om du behöver välja återställningsläge själv, klicka på pilen bredvid knappen "Återställ". Välj önskad åtgärd i snabbmenyn som öppnas:
- Kör alla återställningsmetoder - kör alla återställningsmetoder (standard)
- Ångra radering av skyddad data - avbryt radering av filer med Recovery Vault-läget
- Snabbskanning - snabbskanning
- Deep Scan - djup skanning
Efter att ha valt en metod kommer sökningen efter raderade data på den valda disken att börja. För skanning valde jag en extern USB-enhet (flash-enhet). Statusen för skanningsprocessen visas på panelen i programfönstret.
Programfönstret Disk Drill visar en lista över upptäckta filer som finns i mappar. Skanningen kan stoppas med "Paus"-knappen eller avbrytas genom att klicka på knappen "Avbryt". Knappen "Spara sessioner" sparar data om skanningssessionen.
Om den skannade disken är stor kommer skanningsprocessen att ta lång tid.

Efter att skanningen är klar kommer du att se mappar med hittade filer i programfönstret. Som standard visas en lista över alla hittade filer (Alla filer). Resultaten kan filtreras efter filtyp: bilder (bilder), video (video), dokument (dokument), ljud (ljud), arkiv (arkiv), efter storlek (...efter storlek) eller efter datum (...efter datum) .

Tyvärr kan inte alla filer återställas, eller helt återställas. Detta måste beaktas vid återställning av information.
Klicka på förstoringsglaset för att se filen. Filerna som ska återställas, till exempel bilder, kommer du att se i visningsprogrammet.

Till exempel kan den här bilden återställas utan problem.

I Disk Drill kan du återställa en hel mapp med filer, eller bara enskilda filer. Markera enskilda filer eller mappar för dataåterställning i fönstret Disk Drill.
Jag valde mappen "Bilder" med bilder. Som standard sparar programmet återställd data i mappen "Dokument" i användarens profil. Om det behövs kan du ändra katalogen för att spara de återställda filerna. För att göra detta, klicka på knappen i form av en mapp, som finns på panelen mittemot "Återställ till:".
För att starta återställningsprocessen och spara data, klicka på knappen "Återställ" på panelen.

När återställningsprocessen är klar, gå till mappen Dokument (eller annan mapp). Mappen "Bilder" innehåller mappar med namn efter bildformatet, i det här fallet "jpg". När du öppnar mappen kommer du att se de återställda bilderna.

Använder Recovery Vault Mode
När du använder Recovery Vailt-läget indexeras alla filer på disken, platsen för alla fragment registreras. Detta läge snabbar upp avsevärt och ökar chanserna för framgångsrik dataåterställning.
För att gå in i Recovery Vailt-läget klickar du på knappen "Skydda", som är placerad mittemot önskad enhet (hårddisk, flyttbar media, etc.).
Efter det öppnas ett fönster där du kan aktivera eller inaktivera Recovery Vailt-läget med knapparna: "ON" och "OFF".
I fönstret ser du två alternativ:
- Välj mapp att skydda - välj en mapp att skydda
- Välj filer som ska uteslutas från skyddet - välj filer som ska exkluderas från skyddet
Med knappen "Lägg till mapp" kan du lägga till filer för skydd. Som standard läggs vissa mappar till för skydd i Recovery Vailt. Du kan ta bort en mapp från listan över skyddade mappar med knappen "Radera".
På liknande sätt kan du lägga till filer till undantag som inte behöver skyddas från radering. Det här alternativet har också lagt till några inställningar.
Efter att ha klickat på knappen "Återställ till standardvärden" kan du återställa inställningarna för Recovery Vailt-läge till standard, i varje alternativ separat.

För att gå till huvudfönstret från Recovery Vailt-läget, klicka på knappen "Tillbaka".
Artikelslutsatser
Disk Drill PRO för Windows är ett gratis program för filåterställning. Med Disk Drill kan du återställa förlorad data från din dator och externa enheter anslutna till din dator: bilder, video, ljud, dokument, arkiv, diskpartitioner, etc.
Idag kommer vi att prata om ett kraftfullt, populärt och användbart verktyg som heter Disk Drill.
Denna applikation, tack vare dess moduler, låter dig utföra en mängd olika hårddiskoperationer, övervaka dess status, återställa förlorad data, inklusive iOS-enheter, utföra smart hårddiskrengöring, söka efter dubbletter av filer, skapa säkerhetskopior och till och med en återställningsskiva . Men först till kvarn.
Duplicate Finder - sök efter dubbletter av filer
Verktyget Duplicate Finder i Disk Drill skannar disken efter dubbletter och frigör extra utrymme. Det är också praktiskt för dina onlinelagringar som Dropbox och Google Drive. Nätverksmappar kommer också att fungera.
Så här använder du Duplicate Finder:
- Dra eller lägg till ett område för att hitta dubbletter.
- Klicka på Skanna Vänta Se hur mycket utrymme som kan återställas.
- Välj dubbletter att ta bort eller använd automatiskt val. Klicka på "Ta bort". Redo.
Vi testade det här verktyget och resultatet var mer än imponerande. Bedöm själv:
Programmet hittade 3404 dubbletter av filer med en total volym på mer än 30 Gb. Mycket bra.
Skapa en startbar återställningsskiva
För att öka chanserna för återställning, eller i fall där systempartitionen är skadad, låter Disk Drill dig skapa en startbar återställningsskiva.
Detta verktyg kräver en flash-enhet eller något annat skrivbart medium på minst 2 GB.
Så här skapar du en startbar återställningsskiva:
- Välj disk - Återställningskälla från de som arbetar med OS X 10.8.5+.
- Välj en disk som ska vara startbar.
- Starta om din Mac medan du håller ned Alternativ-tangenten. Välj "DiskDrill Boot"-partitionen för säker dataåterställning.
Skapar en säkerhetskopia
Diskar misslyckas, det är oundvikligt. Disk Drill kan användas för att skapa en byte-för-byte-kopia och återställa data från den, snarare än från en skadad disk.
Så här säkerhetskopierar du DMG:
- Välj en enhet eller partition att säkerhetskopiera.
- Välj ett lagringsområde för säkerhetskopieringen. Du kan behöva en annan hårddisk för säkerhetskopiering. Klicka på Spara.
- Vänta tills säkerhetskopian skapas. Använd Disk Drills "Attach Disk Image"-alternativ för att montera skivavbildningen.
Diskrensning
Rengöringsmodulen i Disk Drill hjälper dig att se var det lediga utrymmet på din hårddisk har tagit vägen. Genom att bygga en visuell karta över dina filer och mappar kan du snabbt radera det du inte behöver.
Så här använder du Diskrensning:
- Välj en enhet att rendera. Klicka på Skanna.
- Vänta. Titta på den byggda visuella kartan. Välj en specifik mapp genom att klicka på "Välj".
- Välj önskade filer och mappar. Klicka på "Ta bort".
Som du kan se från skärmdumpen låter programmet dig bestämma de mest "inlästa" mapparna, öppna där du kan se vilka filer med störst storlek som tar upp plats.
Dataåterställning
Och naturligtvis är det huvudsakliga syftet med programmet dataåterställning.
Det är anmärkningsvärt att Disk Drill återställer data inte bara från lokala enheter, utan också från flash-enheter, externa hårddiskar och till och med iOS-mobilenheter som är anslutna till datorn.
Till att börja med formaterade vi vår fungerande flashenhet i FAT32, kopierade sedan några bilder till den och raderade en av dem.
Därefter startade processen att söka efter förlorad (raderad) data.
Programmet hittade inte bara den raderade filen, utan också tusentals andra filer som "levde" på denna flashenhet innan formateringen!
Dataåterställning från iOS-enheter
iOS-återställning i Disk Drill är baserad på iOS-säkerhetskopiering med iTunes. Vad som än finns i säkerhetskopian kan allt återställas: foton, videor, ljud etc.
, och iPod med iOS 5 och högre stöds.
Återställningen startar genom att skanna den senaste säkerhetskopian av enheten.
Efter skanning kommer programmet att visa alla hittade filer som enkelt kan återställas genom att klicka på lämplig knapp.
vad kostar det?
Disk Drill finns tillgänglig som en gratisversion - Grundpaket. Med den kan du återställa filer, inklusive skyddade, utföra säkerhetskopior, se alla återställningsmetoder.
De som menar allvar med säkerheten för sina data och hälsan hos hårddiskar kommer att vara intresserade av Disk Drill Pro. Emissionskursen är $89. Detta är den fullständiga versionen av programmet, med alla moduler och möjligheten att installera på 3 datorer.
Vår dom: Disk Drill förtjänar definitivt uppmärksamheten från alla användare av Mac-datorer och iOS-enheter.
Ladda ner Disk Drill från utvecklarens webbplats
För de som redan är bekanta med programmet informerar vi er om att utvecklarna nyligen har släppt en stor uppdatering till Disk Drill 3.
Vad är nytt:
- Möjlighet att återställa data från iPhone, iPad, iPod Touch
- Möjlighet att återställa data från Android-enheter (endast rotat eller USB-masslagringsläge)
- Ny gratis dubblettfilsökare
- Ny gratis funktion för att skapa startbara flashenheter
- Stöd för ExFAT, EXT4
- Arbeta med Mac OS 10.12 Sierra
- Nytt gränssnitt
Och till sist, det godaste :)
Utvecklarna tillhandahöll 5 licensnycklar för Disk Drill Pro!
Ta, testa och se till att avsluta prenumerationen i kommentarerna om hur framgångsrikt du spenderade tid med programmet!
Nycklar för Disk Drill Pro
629BF-BA7EE-485E3-D5451-20705
7FBBA-B4AFC-083DB-74AAA-31ED4
94A56-36A4D-7C1D6-0E660-5E10E
A53E2-2D161-4EB27-0C056-4E8A5
Proceduren för att återställa raderade data efter att ha tömt papperskorgen, formaterat eller raderat en diskpartition har länge inte längre varit en superuppgift som bara datorspecialister kan hantera. Alla mer eller mindre erfarna användare kan försöka återställa sina raderade data idag, efter att ha förstått hur speciella program för filåterställning fungerar. Lyckligtvis finns det fler och fler av dem, och de är designade inte bara för proffs inom IT-området, utan också för vanliga människor. Utbudet av mjukvaruprogram som redan fanns på mjukvarumarknaden för att återställa användardata som Wise Data Recovery, Toolwiz File Recovery och Recuva från Piriform har nyligen fyllts på med ytterligare en produkt - programmet Disk Drill. Om det kommer faktiskt att diskuteras vidare. I den här artikeln kommer vi att prata om detaljerna för Disk Drill och också överväga hur man arbetar med det här programmet.
1. Om Disk Drill
På marknaden för programvara för Windows-dataåterställning är Disk Drill fortfarande en ny produkt, men den är långt ifrån ny på marknaden för Mac OS-programvara. Med bara en nackdel i form av bristen på stöd för det ryska språket, har Disk Drill många fördelar. Bland dem - gratis användning, enkelt och intuitivt gränssnitt, funktionalitet på produktnivå för professionell användning.

Disk Drill för Windows kan laddas ner gratis från dess officiella webbplats.
Disk Drill kan återställa raderade filer från diskar – både från vanliga hårddiskar och från SSD-enheter, från flashenheter och SD-minneskort. Oavsett om det handlar om att tömma papperskorgen, installera om Windows på en formaterad systempartition eller till och med ta bort en diskpartition, i alla dessa fall kommer programmet att försöka hjälpa dig att återställa raderade foton, dokument, innehållet i ditt personliga mediebibliotek, arkiv och andra filer. Om filerna raderades för inte så länge sedan, om de inte redan är överskrivna av andra data, kan chanserna för en framgångsrik återställning vara ganska höga.
Dessutom kan programmet erbjuda en extra funktion Recovery Vault - en funktion utformad för att garantera och förenkla processen för filåterställning.
Trots den fria distributionen kan Disk Drill, på nivån för betald seriös programvara, återställa data på en DMG-avbildning av en diskpartition eller flyttbar enhet som skapats av själva programmet. Detta hjälper till att förhindra datakorruption på det fysiska mediet.

2. Börja skanna efter raderade filer
Tydligen hade utvecklarna av Disk Drill en tuff uppgift att skapa den enklaste möjliga produkten för lekmannen. Efter att ha startat programmet kommer vi i dess fönster att se hårddiskens partitionstabell och anslutna externa lagringsenheter. Nära varje sektion av disken och enheten kommer det att finnas tre knappar för programmets huvudfunktioner. Den första och mest catchy av dem är "Återställ", en knapp för att starta processen med att skanna borttagna filer på den valda diskpartitionen eller externa media. Men vi kommer inte att skynda oss att trycka på den, eftersom den här knappen som standard startar alla metoder för återställning av programdata. Det är mer ändamålsenligt att söka efter raderade filer med hjälp av separata återställningsmetoder. De finns tillgängliga i rullgardinsmenyn bredvid knappen "Återställ". Genom att klicka på den här listan ser vi följande alternativ:
- Kör alla återställningsmetoder- detta är samma sak som att trycka på knappen "Återställ", dvs. starta filåterställningsprocessen med alla metoder;
- Ångra borttagning av skyddat datum- annullering av radering av filer som en del av Recovery Vault-funktionen;
- Snabbskanning– starta en snabb genomsökning av raderade filer;
- djup skanning– starta djupsökning av raderade filer.
Välj "Snabbskanning".

Varför "Snabbskanning"? Om till exempel en fil nyligen har raderats är det ingen mening att använda en djupskanning, eftersom en sådan fil sannolikt kommer att hittas under en snabbskanning. För att förenkla och påskynda proceduren för att återställa raderade data är det bättre att börja ångra filborttagning först. Naturligtvis är detta redan i framtiden, när återställningsvalvet är aktiv. Då måste du tillgripa en snabbskanning, som faktiskt är vald i vårt fall, eftersom Disk Drill just har installerats på systemet och Recovery Vault sannolikt inte kommer att kunna hjälpa för tillfället. Och bara om, i slutet av snabbskanningen, de önskade raderade filerna inte hittas, kan du göra en djupsökning och bli distraherad av ditt eget företag. Eftersom djupskanning är en lång process, sörjer programmet för att det avbryts och fortsätter i framtiden, även efter att datorn har startat om.

3. Återställ raderade filer
Efter att ha startat en snabb och djup skanning i programfönstret kommer vi gradvis att observera processen att hitta raderade data. I den aktiva standardfliken "Alla filer" kommer vi att se alla filer som hittats. Du kan begränsa sökområdet för önskade raderade filer genom att byta till andra vertikala flikar i den vänstra delen av programfönstret, där data kommer att filtreras efter individuella filtyper - bilder, video, ljud, dokument, arkiv. Du kan försöka hitta önskad fil genom att ange en nyckelfråga i sökfältet uppe till vänster.

Du kan också söka efter filer i listan som hittas av programmet Disk Drill, med fokus på storleken eller datumet för raderingen. För att göra detta finns det två motsvarande alternativ längst ner till vänster.

I processen att söka efter till exempel önskade raderade bilder och foton kan du använda alternativet för att förhandsgranska dem.

Som standard, i Disk Drill, är mappen där de återställda filerna kommer att placeras mappen Dokument på enheten C. Du kan ändra denna sökväg.

Efter att ha markerat nödvändiga mappar och filer för återställning klickar du på knappen "Återställ".

Vi bekräftar beslutet.

Efter framgångsrik återställning kommer vi att se ett sådant fönster.

4. Funktion för återställningsvalv
Genom att aktivera Recovery Vault-funktionen kommer Disk Drill att hålla reda på alla raderade filer och fånga deras metadata för snabb och framgångsrik återställning. För att aktivera Recovery Vault-funktionen, klicka på knappen "Skydda" i huvudprogramfönstret, nära den önskade partitionen på disken eller flyttbara media.

Låt oss gå in i inställningsfönstret för denna funktion. Ställ omkopplaren längst upp till höger i läge "På". Genom att utöka alternativet "Välj mappar att skydda" kommer vi att se de förinstallerade mapparna som redan är skyddade av funktionen för återställningsvalv. Du kan utöka den här listan genom att lägga till dina egna mappar eller hela diskpartitioner och flyttbara media med knappen "Lägg till mapp".

Alternativet nedan - "Välj filer att exkludera från skyddet" - är en lista över filtyper som inte kommer att skyddas av funktionen för återställningsvalv. Undantag för vissa typer av systemfiler är redan inställda här. Genom att använda knappen "Lägg till uteslutningsmask" kan du lägga till dina egna filtyper. Du måste registrera dem enligt mönstret av förinstallerade filtyper.

Som nämnts kan du återställa raderade filer från mappar som skyddas av Recovery Vault-funktionen genom att använda alternativet "Ångra skyddat datum" i rullgardinsmenyn bredvid knappen "Återställ" i huvudprogramfönstret.
Ha en bra dag!
Disk Drill är populärt bland Mac-användare. Men nu har den blivit tillgänglig för enheter som kör Windows. Detta är ett gratis verktyg som återställer raderade filer på diskar och andra typer av media.
Fördelar
Användaren har tillgång till en av tre versioner av Disk Drill:
- Basic (gratis, återställer upp till 500 MB);
- PRO (tillgänglig för installation på 3 datorer);
- Enterprise (obegränsad kommersiell licens).
Bland de program som används för att återställa filer på en dator har Disk Drill en tydlig fördel.
Använder programmet
Ladda ner verktyget från den officiella webbplatsen och installera det. Fönstret visar alla lagringsmedia som är anslutna till datorn (hårddiskar, solid state-enheter och minneskort). I den övre högra delen kan du öppna dolda partitioner eller volymer. 
Dataåterställning
- För att återställa data, välj en av de lokala enheterna eller flyttbara media. Välj en av skanningsmetoderna i rullgardinsmenyn bredvid knappen "Återställ":

Skanningsprocessen kan stoppas eller pausas när som helst.
- Efter skanning kommer fönstret att visa filerna som verktyget hittade på enheten.
- Använd filtret på vänster sida för att välja filer av ett visst format (video, foto, ljud, dokument). Du kan också sortera dem efter raderat datum eller storlek.
- Ange vilka filer du ska återställa. Om så önskas kan de ses genom att klicka på förstoringsglasikonen.

- Välj den mapp där filerna ska återställas.

- Klicka på knappen "Återställ".

Funktion för återställningsvalv
En funktion i Disk Drill spårar raderade filer i valfria mappar och registrerar deras metadata. Det hjälper till att återställa data snabbare om det behövs.
- För att starta Recovery Vault klickar du på knappen "Skydda" på den valda enheten i verktygets huvudfönster.
- Ange vilka mappar som ska övervakas i "Välj mappar att skydda".

- Ange uteslutningar att spåra i avsnittet "Välj filer att utesluta från skydd".
 Om det behövs, lägg till undantagen de typer av filer som du anser nödvändiga.
Om det behövs, lägg till undantagen de typer av filer som du anser nödvändiga. - Ställ omkopplaren för återställningsvalvet i läge "På" för att starta funktionen.
- skada och oförmåga att öppna minneskortet.
- Stöd för nya filsystem: exFAT och EXT4.
- Återställa datastrukturen till dess ursprungliga plats (byte-för-byte), inklusive fullständiga partitioner som skadades när mediet formaterades eller under ett strömavbrott.
- HEX-läge för att presentera återställningsbara filer för förhandsgranskning.
- Erkännande av nya filtyper: 3DM, MLV, NGRR, TIB, PSAFE3, MOBI, JKS, ICASH, GPX, GP3, GP4, GP5, AFDESIGN, ASF, DOC, KEYCHAIN, MID, MOV, MPG, RTF, SQLITE, TIFF, ZIP .
- Öka hastigheten för dataåterställning.
- Förbättrad process för att spara, ladda och avsöka för förlorad data.
- Förbättring av programaktiveringsproceduren till PRO-versionen.
- Ändrade användargränssnittet vid kontroll av återställningsbara filer som hittades under en skanning.
- Förbättrad UI-översättning för olika språk.
Ytterligare funktioner

Disk Drill v.2
Version Disk Drill 2 lägger till nya funktioner till programmet och utökar användningsområdet.
Slutsats
Disk Drill återställer raderade data från olika typer av enheter. För att göra detta används ett av de tre tillgängliga driftlägena. Användaren kan styra processen, vilket gör filåterställning mycket effektivare.
- Succubus - vem är det och hur skyddar du dig från en succubus?
- Hur skiljer man kärlek från förälskelse?
- När fördes Stalin ut ur mausoleet?
- Är valeriana skadligt för katter Katten var rädd för hur mycket man ska ge valeriana
- Möglig mat: att äta eller inte äta?
- En operatörskassör är ett underbart yrke inom banksektorn Vad gör en operatör i en bank
- Vad gör en biolog yrkesbeskrivning
- Vad gör en biolog
- Varför behöver fiskar en simblåsa?
- Vad betyder ringen på tummen?
- Vad innebär det att ha en ring på fingrarna
- Vilket år kandiderade Zhirinovsky för första gången
- Vem är en pedant? Vad är pedanteri? Pedanteri är lika med noggrannhet? Positiva egenskaper hos en pedant
- Betydelse av estet Exempel på användning av estet i sammanhang
- vad är haiku vad är haiku
- Lily är ett tatariskt namn. Vad betyder namnet lilja. Kort och liten adress
- Gyllene, röda och svarta bananer
- Regel för att lägga till kvadratrötter
- Vad är en burk Coca Cola gjord av?
- Vad bör du komma ihåg innan du klona dig själv?









