برنامه هایی برای ایجاد درایوهای فلش قابل بوت به زبان روسی. ما یک درایو فلش USB قابل بوت را با استفاده از برنامه Multiboot USB ایجاد می کنیم. ابزارهای کاربردی برای رایت یک دیسک ISO قابل بوت بر روی درایو فلش USB
سلام سایت! بگو نحوه ایجاد یک فلش درایو چند بوت حاوی چندین سیستم عامل و سایر برنامه های مورد نیاز. من مقاله شما را خواندم و چنین فلش درایو ایجاد کردم، همه چیز کار می کند، با تشکر، اما عالی است که نرم افزار مفید دیگری را به این فلش درایو اضافه کنید، به عنوان مثال:
چندین دیسک آنتی ویروس رایگان Dr.Web® LiveCD، ESET NOD32 LiveCD، Kaspersky Rescue Disk،
Disk AntiWinLocker (حذف بنر مسدود کننده دسکتاپ)
برنامه ویکتوریا برای رفع خطاها و بلوک های بد روی هارد.
Acronis True Image 2014 - ایجاد یک نسخه پشتیبان از سیستم عامل.
Acronis Disk Director - هارد دیسک را به پارتیشن تقسیم کنید.
دیسک احیا برای ویندوز XP - ERD Commander 5.0، دیسک احیا برای ویندوز 7 - (MSDaRT) 7.0 و برای ویندوز 8 (MSDaRT) 8.0.
یک سیستم عامل لینوکس رایگان، مانند اوبونتو (اوبونتو).
به طوری که گاهی می توانم رایانه یا لپ تاپ را از چنین فلش درایو بوت کنم و نه تنها ویندوز XP، ویندوز 7 و ویندوز 8 را نصب کنم، بلکه سیستم عامل لینوکس رایگان را نیز نصب کنم، رایانه را برای ویروس ها بررسی کنم، مسدود کننده دسکتاپ را حذف کنم. بنر به مناسبت، رفع مشکلات بد در هارد دیسک، تعمیر ویندوز XP، ویندوز 7 و ویندوز 8.
من یک فلش 16 گیگ دارم، فکر کنم فضای کافی برای این چیزها وجود داشته باشد! صادقانه بگویم، من هرگز فلش مموری های چند بوتی را ندیده بودم، اما خیلی دوست دارم یکی داشته باشم. با احترام، میخائیل.
نحوه ایجاد یک درایو فلش چند بوت حاوی چندین سیستم عامل و برنامه های بیشتر
دوستان همچین فلش مموری بسازید و اصلا سخت نیست! ما از برنامه به روز شده WinSetupFromUSB با استفاده از بوت لودر Grub4dos استفاده خواهیم کرد که می تواند رایانه یا لپ تاپ شما را از یک درایو فلش بارگیری شده با چندین سیستم عامل با بیت های مختلف (32 بیت و 64 بیت) و نرم افزارهای مختلف بوت کند. چنین فلش مموری بسیار راحت است و بدون شک برای شخصی که مشتاق کامپیوتر است مفید خواهد بود. پس از ایجاد چنین درایو فلش چند بوتی و در صورت لزوم، آن را به درایو فلش دیگری مستقر کنید.
برای من شخصاً چنین فلش مموری در امور رایانه من مهم و به سادگی غیر قابل تعویض است.

ما به یک درایو فلش خالی نیاز داریم، در نتیجه به یک درایو مولتی بوت تبدیل می شود و شامل تمام موارد زیر می شود:
توجه: تمام سیستم عامل ها و نرم افزارهای مورد استفاده برای مثال در مقاله من توسط من کاملاً قانونی در وب سایت های رسمی توسعه دهندگان خریداری شده است. دوستان فقط از نرم افزارهای دارای لایسنس استفاده کنید.
سیستم عامل: ویندوز XP، ویندوز 7 و ویندوز 8.
Dr.Web LiveCD، ESET NOD32 LiveCD، Kaspersky Rescue Disk. می توانید آنها را از لینک های زیر دانلود کنید:
Dr.Web LiveCD http://www.freedrweb.com/livecd/

ESET NOD32 LiveCD https://www.esetnod32.ru/download/utilities/livecd/

دیسک نجات کسپرسکی http://www.kaspersky.ru/virus-scanner

پشتیبان گیری از اطلاعات Acronis True Image 2014. www.acronis.ru
Acronis Disk Director یک مدیر پارتیشن دیسک سخت است.
دیسک های احیا برای ویندوز XP - ERD Commander 5.0، دیسک احیا برای ویندوز 7 - (MSDaRT) 7.0 و برای ویندوز 8 (MSDaRT) 8.0
سیستم عامل لینوکس رایگان، مانند اوبونتو (اوبونتو).
برنامه ویکتوریا را برای رفع خطاها و بلوک های بد در هارد دیسک خود در فضای ذخیره ابری من دانلود کنید
https://cloud.mail.ru/public/9Nbd/3W9PU9ED1

دیسک احیا AntiWinLocker (حذف بنر مسدود کننده دسکتاپ).
در ابتدا پیشنهاد می کنم سه سیستم عامل را روی فلش USB آپلود کنید، طبق مقاله ما می توانید این کار را انجام دهید، اگر به ویندوز XP نیاز ندارید، سپس طبق مقاله دیگری یک USB قابل بوت ویندوز 7 و ویندوز 8 ایجاد کنید. درایو فلش و فقط پس از آن به اینجا برگردید و ادامه دهید.
یک فلش مموری چند بوت بسازید
به محض اینکه یک فلش مموری چند بوت با تعداد سیستم عامل مورد نیاز خود ایجاد کردید، می توانید نرم افزارهای دیگری را به فلش مموری اضافه کنید.
نکته: واقعاً فرقی نمی کند که به چه ترتیب چیزی به فلش درایو اضافه می کنید، مثلاً می توانید ابتدا برنامه ها را اضافه کنید و سپس سیستم عامل ها را یا برعکس. اگر به یک درایو فلش چند بوت فقط شامل برنامه ها نیاز دارید، می توانید مستقیماً از این مکان بخوانید. در صورت تمایل می توانید هر سیستم عاملی را با استفاده از روش زیر در هر زمانی به فلش مموری اضافه کنید.
WinSetupFromUSB 1.3.exe (22 مگابایت) را انتخاب کنید. برنامه را دانلود و اجرا کنید.

اگر نیاز به ایجاد یک درایو فلش USB قابل بوت برای ویندوز 7 64 بیتی و ویندوز 8 64 بیتی داشته باشیم، فایل WinSetupFromUSB_1-3_x64.exe را اجرا می کنیم.

درایو فلش من در حال حاضر دارای سه سیستم عامل Windows XP، Windows 7 و Windows 8 است، یک درایو فلش 16 گیگابایتی توسط 7 گیگابایت اشغال شده است، فضای خالی زیادی وجود دارد، من برنامه ها را اضافه می کنم.
توجه: اگر برای اولین بار برنامه WinSetupFromUSB را راه اندازی کردید و یک فلش درایو تمیز دارید، یعنی سیستم عامل یا هیچ برنامه ای را روی آن آپلود نکرده اید، قبل از کار، فلش درایو باید در NTFS فرمت شده و قابل بوت شود. . نام درایو فلش متصل ما در پنجره اصلی برنامه WinSetupFromUSB نمایش داده می شود. روی آیتم یک تیک بزنید و آن را با FBinst فرمت کنید و مورد را NTFS علامت بزنید.
چک باکس را علامت بزنید!

اگر فلش مموری شما از قبل قابل بوت استو شما، برای مثال، سیستم عامل ها را با استفاده از برنامه WinSetupFromUSB روی آن آپلود کردید، به این معنی که ما فرمت خودکار آن را با مورد FBinst علامت گذاری نمی کنیم و بلافاصله به آن مورد می رویم. ISO/دیگر ISO سازگار با Grub4dos لینوکسو روی دکمه سمت راست کلیک کنید

یک پنجره کاوشگر باز می شود که در آن پوشه خود را با تصاویر سیستم عامل ها و برنامه ها پیدا می کنم.
اول از همه، بیایید دیسک آنتی ویروس ESET NOD32 LiveCD را به درایو فلش چند بوت خود اضافه کنیم.
با موس سمت چپ آن را انتخاب می کنم و Open را می زنم.



یک فرآیند کوتاه برای افزودن یک برنامه به دیسک مولتی بوت ما وجود دارد.


سپس دقیقاً به همین ترتیب، هر تصویر ISO را که داریم اضافه می کنیم.
بیایید برای سرگرمی سعی کنیم از این فلش درایو قابل بوت بوت شویم و منوی بوت فلش درایو را مشاهده کنیم.
اگر نیاز به نصب یک سیستم عامل دارید، مورد را انتخاب کنید
0 راه اندازی ویندوز NT6 (Vista/7 و بالاتر).- به معنای نصب سیستم عامل های ویندوز ویستا، ویندوز 7 و بالاتر است. Enter را فشار دهید.
1 قسمت دوم/ادامه راه اندازی (اولین دیسک داخلی را بوت کنید)- بوت شدن از هارد دیسک
همانطور که مشاهده می کنید، دیسک آنتی ویروس Eset NOD32 به منوی بوت در زیر اضافه شده است

در پنجره بعدی، برای نصب سیستم عاملی را انتخاب کنید که به Windows 7 SP 1 x64 یا Windows 8 x64 نیاز داریم.

خوب، با برنامهها حتی سادهتر است، در منوی چند بوت، هر برنامهای را که نیاز دارید انتخاب کنید و Enter را فشار دهید. به عنوان مثال، شما انتخاب می کنید که دیسک آنتی ویروس را از Eset NOD32 دانلود کنید #2 eset_sysrescue از پارتیشن 0، سپس برنامه آنتی ویروس بارگذاری می شود.


برای اینکه همه چیز واضح تر شود، اجازه دهید چند برنامه دیگر را به درایو فلش چند بوت خود اضافه کنیم.
افزودن Dr.Web LiveCD
در برنامه WinSetupFromUSB، کادر را علامت بزنید ISO/دیگر ISO سازگار با Grub4dos لینوکسو روی دکمه سمت راست کلیک کنید

Explorer باز می شود، تصویر دیسک آنتی ویروس Dr.Web LiveCD را انتخاب کنید



فرآیند افزودن یک برنامه به دیسک مولتی بوت ما


این برنامه به یک درایو فلش چند بوت منتقل شده است.
ما از درایو فلش بوت می شویم، می بینیم که دیسک آنتی ویروس Dr.Web LiveCD به فلش مموری مولتی بوت ما اضافه شده است. بیایید کار او را بررسی کنیم.


سلام به خوانندگان عزیز یا مهمانان عزیز، امروز در مورد آن صحبت خواهیم کرد نحوه نوشتن تصویر روی فلش مموری، یعنی فرمت های ISO و IMG با استفاده از برنامه های قابل حمل. چه کسی همه کارها را برای شما انجام می دهد، فقط باید خود تصویر را انتخاب کنید!
چگونه به راحتی یک تصویر را در یک درایو فلش USB بنویسیم
ابتدا، اجازه دهید در مورد تصویر محبوب ISO صحبت کنیم، که اکنون تقریباً در همه جا استفاده می شود، به خصوص محبوبیت آن در اینترنت. برای انجام این کار، برنامه را دانلود کنید:
این برنامه رایگان و قابل حمل است، یعنی. نیازی به نصب ندارد، که بسیار راحت است. شما می توانید آن را تحمل کنید و او، که از آن اغلب. شروع می کنیم و این پنجره را می بینیم: 
اگر می خواهید تصویر را روی یک فلش درایو خالی بنویسید، سپس .
حالا نحوه نوشتن را توضیح می دهم:
1. ما انتخاب می کنیم که این یک تصویر دیسک است، i.e. درایو فلش ما
2 خود تصویر را انتخاب کنید.
3. ما نشان می دهیم که این یک هارد دیسک نیست، بلکه یک درایو فلش است.
4. ممکن است درایو فلش دیگری را وارد کرده باشید، بنابراین ما کدام یک را ارائه می کنیم.
5. روی OK کلیک کنید و پس از مدتی ضبط با موفقیت انجام می شود.
این هست بهترین برنامه برای نوشتن تصویر روی فلش مموریکه من پیدا کردم

پس از اتمام، نیازی به راه اندازی مجدد نیست. خروج را فشار می دهیم. در طول فرآیند ضبط، برنامه ممکن است پیشنهاد بازنویسی فایل را بدهد. بله را فشار می دهیم.
چگونه یک تصویر IMG را روی فلش درایو رایت کنیم
ما یک رابط ساده را باز می کنیم و می بینیم:

1. تصویر را انتخاب کنید (هیچ نویسه روسی در مسیر وجود نداشته باشد، در غیر این صورت برنامه ممکن است قسم بخورد).
2. دستگاه را انتخاب کنید (قبل از ضبط، توصیه می شود دستگاهی را که می خواهید تصویر را در آن ضبط کنید فرمت کنید).
3. سفید را فشار دهید و تصویر نوشته می شود.
حال باقی می ماند که این برنامه ها را ذخیره کنیم و انجام دهیم نوشتن تصویر در درایو فلش، خوب یا لینکی به سایت من است و شما نباید چنین مشکلی داشته باشید.
روز همگی بخیر!
به هر دلیلی، گاهی اوقات باید از درایوهای فلش قابل بوت استفاده کنید (به آنها نصب نیز می گویند).
به عنوان مثال، سیستم از کار افتاد، هارد دیسک (یا سخت افزارهای دیگر) عوض شد، به ویروس آلوده شد و اکنون باید ویندوز را دوباره نصب کنید. بله، حتی فقط سوابق بوت (بوت لودر) آسیب دیده توسط نوعی بدافزار را بازیابی کنید - و حتی بدون چنین درایو فلش، نه آنجا و نه اینجا 👀.
در این مقاله بهترین ابزارها (ابزارها) را ارائه خواهم داد که به شما کمک می کند به راحتی و به سرعت رسانه نصب (از جمله درایوهای فلش) را با سیستم عامل ویندوز ایجاد کنید. به نظر نویسنده من ابزارهایی ارائه شده است که کار با آنها راحت است و همانطور که می گویند شما را ناامید نمی کند!
7 برنامه و ابزار برتر برای ایجاد درایوهای فلش قابل بوت
روفوس

یک ابزار بسیار ساده، رایگان و سبک وزن که به شما امکان می دهد درایوهای فلش USB قابل بوت ایجاد کنید (علاوه بر این، هر دو بایوس کلاسیک و نسخه مدرن UEFI پشتیبانی می شوند). به نظر حقیر من: برای کار فعلی، این بهترین برنامه است!
برنامه به طور خودکار تمام درایوهای متصل را پیدا می کند و اطلاعاتی در مورد آنها در اختیار شما قرار می دهد. توجه داشته باشم که به لطف Rufus، می توانید درایوهای فلش نصب را با انواع ویندوز XP / 7/8/10 و غیره ایجاد کنید.
برای شروع: باید درایو فلش USB را در پورت USB قرار دهید، تصویر، سیستم فایل، نوع رابط سیستم را انتخاب کنید. (تنظیمات باید بر اساس سیستم عاملی که ضبط می کنید و برای کدام رایانه شخصی تنظیم شود. به لینک ابتدای مقاله در تبصره مراجعه کنید) و دکمه ضبط را فشار دهید. در 20-30 دقیقه درایو فلش آماده خواهد شد!
مزایای اصلی:
- ابزار ساده و شهودی، همه چیز به سبک مینیمالیسم انجام می شود.
- از تصاویر ISO (استاندارد) برای کار استفاده می کند.
- تقریباً از همه مارک ها و انواع درایوهای فلش USB، کارت های حافظه، هارد دیسک های خارجی پشتیبانی می کند.
- سرعت بالا و قابلیت اطمینان کار؛
- نیازی به نصب ندارد؛
- ویندوز XP/7/8/8.1/10 (32/64 بیت) پشتیبانی می شود.
- کاملا به زبان روسی
WinSetupFromUSB

یک ابزار رایگان با عملکرد غنی برای ایجاد سریع درایو فلش USB قابل بوت برای نصب ویندوز (XP / Vista / 7) و سایر سیستم ها (به عنوان مثال، لینوکس).
این برنامه بسیار همه کاره و بدون دردسر است، حتی در مواردی و با آن تصاویر ISO که سایر ابزارها به سادگی از کار کردن با آن امتناع می کنند، می توانید از آن استفاده کنید! کل فرآیند ایجاد فلش درایو نصب چند کلیک ماوس طول می کشد: تصویر را انتخاب کنید، تنظیمات را از شروع فرآیند رایت تنظیم کنید...
مزایای اصلی:
- رابط کاربری ساده و دلپذیر با تنظیمات بسیار.
- به شما امکان می دهد انواع سیستم عامل ها را ضبط کنید.
- سرعت بالا، همراه با سیستم مورد نیاز پایین؛
- توانایی ایجاد درایوهای فلش چند بوت!
- از تصاویر ISO از برنامه هایی مانند: Acronis، Paragon، Defender Offline، Norton Ghost پشتیبانی می کند.
- شما می توانید درایوهای خارجی قابل بوت (نه فقط درایوهای فلش!) ایجاد کنید.
- شما می توانید یک درایو فلش USB قابل بوت ایجاد کنید که هم در BIOS و هم در UEFI کار می کند.
- روال های داخلی برای کار با دیسک ها: MULTIpartitionUSBstick، Grub4DOS، SysLinux.
- ثبت همه رویدادها
ساردو

این ابزار به شما امکان می دهد نه تنها یک درایو فلش قابل بوت ایجاد کنید، بلکه مجموعه ای از برنامه های بسیار مفید را نیز روی آن قرار دهید (آنتی ویروس، کاوشگر، برنامه های بازیابی اطلاعات و غیره).
بنابراین، قبل از نصب یک سیستم عامل جدید، می توانید سعی کنید سیستم قدیمی را بازیابی کنید یا حداقل اطلاعات مهم را از دیسک کپی کنید. از این گذشته، اغلب، ویندوز ممکن است به هیچ وجه از بوت شدن خودداری کند - در چنین مواردی مهم است که چنین رسانه اضطراری در دسترس باشد!
به هر حال، Sardu به شما امکان می دهد درایوهای فلش نصب را نه تنها برای ویندوز، بلکه برای لینوکس نیز آماده کنید. دو نسخه از برنامه وجود دارد:
- در رایگان، نمی توانید برنامه های کاربردی خود را اضافه کنید، فقط به لیست ارائه شده توسط توسعه دهنده محدود می شوید.
- در یک رسانه پولی، میتوانید برنامههای خود را به رسانه قابل بوت اضافه کنید و هنگام بوت شدن از آن میتوانید با آنها کار کنید.
WintoFlash
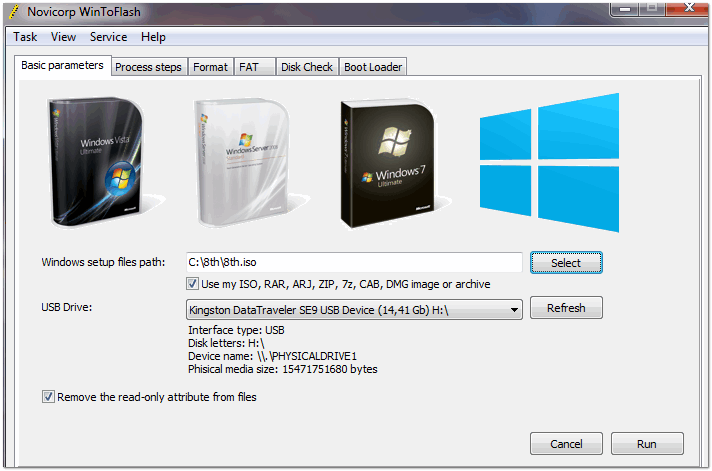
یک ابزار بسیار مفید که به شما امکان می دهد نصب کننده را از هر دیسکی به یک درایو فلش USB منتقل کنید. رسانه نصب را با نسخه های مختلف ویندوز ایجاد کنید (به تصویر بالا مراجعه کنید). علاوه بر درایو فلش، کیت توزیع نصب با سیستم عامل را می توان به کارت حافظه، درایو خارجی یا هر درایو USB دیگری منتقل کرد.
این برنامه به صورت یک جادوگر گام به گام ساخته شده است: ابتدا یک تصویر نصب را با سیستم عامل انتخاب می کنید، سپس درایو فلش USB را مشخص می کنید، پارامترها را تنظیم می کنید و شروع به ضبط می کنید. به هر حال، ابزار به شما می گوید که چگونه پارامترهای خاصی را تنظیم کنید.
مزایای اصلی:
- امکان ایجاد درایو نصب با Windows XP/2003/Vista/2008/7/8/10؛
- پشتیبانی از فرمت های ISO، RAR، ARJ، ZIP، 7z، CAB، DMG؛
- فرمت کردن درایو در FAT16، FAT32، NTFS.
- امکان انتخاب بوت لودر: GRUB یا Standard.
- امکان بررسی درایو فلش برای خطاهای سیستم فایل (باید پس از انتقال ویندوز به آن انجام شود تا از خطا در هنگام نصب سیستم جلوگیری شود).
- امکان انتقال هر گونه عکس بوت (آنتی ویروس، سیستم عامل کوچک و غیره) به درایو USB.
WinToBootic

WinToBootic: پنجره اصلی
WinToBootic یک ابزار جهانی برای ایجاد آسان رسانه USB قابل بوت (بیشتر درایوهای فلش) با توزیع های مختلف Windows Vista/7/8/2008/2012 و همچنین Windows PE2/PE3/PE4 (محیط پیش نصب) است.
این برنامه با آنالوگ های خود تفاوت دارد زیرا به شما امکان می دهد با تصاویر دیسک Juliet و UDF، مستقیماً با دی وی دی ها، با پوشه هایی که حاوی کیت توزیع سیستم هستند، کار کنید. آن ها بسیار ضربه زننده و همه کاره!
این ابزار دارای یک رابط کاربری بسیار ساده با حداقل گزینه ها و تنظیمات است، بنابراین کار با آن بسیار آسان است. تنها چیزی که از کاربر نیاز است این است که یک درایو فلش USB را وارد کند، یک تصویر بوت را انتخاب کند (به عنوان مثال)، و شروع به رایت رسانه قابل بوت کند.
ابزار دانلود dvd usb ویندوز 7

یک ابزار بسیار ساده و راحت از مایکروسافت که در ابتدا برای تهیه رسانه نصب برای ویندوز 7 در نظر گرفته شده بود. اما اکنون می توان از آن برای تهیه رسانه برای ویندوز 8/10 نیز استفاده کرد.
تفاوت این ابزار با بقیه: کل فرآیند تهیه یک درایو فلش USB قابل بوت به صورت مرحله به مرحله و با نکاتی در هر مرحله انجام می شود. ابتدا باید یک فلش درایو (که ضبط روی آن انجام می شود) انتخاب کنید، سپس باید تصویر را با سیستم عامل مشخص کنید، تنظیمات را تأیید کنید و ضبط را شروع کنید. مجموعا برای 3-4 مرحله و 10-15 دقیقه. زمان - حامل شما آماده خواهد شد!
این ابزار یک اشکال دارد: اگر درایو فلش 4 گیگابایت باشد، همیشه امکان نوشتن تصویری با سیستم روی آن وجود ندارد، یک درایو فلش 8 گیگابایتی به ابزار کمک بدهید (در حالی که سایر ابزارها می توانند این کار را انجام دهند!).
UltraISO

برنامه بسیار قدرتمند برای کار با تصاویر ISO: قابل ویرایش هستند (بدون جعبه گشایی!) ، فشرده سازی، رایت در CD/DVD، رایت درایوهای فلش قابل بوت، کپی فلاپی دیسک و موارد دیگر. علاوه بر تصویر استاندارد ISO، این برنامه از فرمت های تصویر محبوب دیگر نیز پشتیبانی می کند: BIN، CUE، NRG، MDF، IMG و غیره.
به هر حال، علاوه بر ضبط، این برنامه می تواند تصاویری از دیسک های CD / DVD و درایوهای فلش (و حتی هارد دیسک ها) را به تنهایی ایجاد کند! به طور کلی، یک برنامه ضروری برای کار با تصاویر مختلف، آن را توصیه می کنم!
مزایای اصلی:
- به شما امکان می دهد تصاویر ISO را روی درایوهای فلش، دیسک ها، کارت های حافظه رایت کنید.
- توانایی بهینه سازی تصاویر دیسک برای صرفه جویی در فضا؛
- توانایی شبیه سازی درایو برای CD / DVD-ROM.
- توانایی ایجاد دیسک های بوت و فلاپی دیسک با بخش های بوت برای DOS، Windows NT یا Syslinux.
- امکان ایجاد درایوهای فلش USB با حالت دوگانه USB-HDD و USB-ZIP.
- توانایی استخراج بخش های بوت دیسک سخت یا فلاپی دیسک؛
- رابط برنامه به سبک کلاسیک برنامه ها برای ویندوز ساخته شده است - به این معنی که کار با آن ساده و آشنا است.
- پشتیبانی از زبان روسی؛
- در تمام نسخه های ویندوز کار می کند: XP/7/8/10 (32/64 بیت).
این مقاله را به پایان می رساند.
من فکر می کنم که ابزار ارائه شده حتی بیشتر از آن است که مفید باشد.
برای ایجاد یک درایو فلش قابل بوت، از برنامه های سازنده شخص ثالث و مترجم دستور داخلی ویندوز استفاده خواهیم کرد. هر روش متفاوت است و ویژگی های خاص خود را دارد، اما من فکر می کنم که یک کاربر نهایی ساده می تواند با ایجاد یک درایو فلش USB قابل بوت با استفاده از هر یک از روش های پیشنهادی کنار بیاید:
- چگونه با استفاده از خط فرمان درایو فلش USB قابل بوت بسازیم
- چگونه با استفاده از ultraiso یک فلش قابل بوت بسازیم
- چگونه با استفاده از Windows7 USB/DVD Download Tool یک فلش قابل بوت بسازیم
اگر به اطلاعاتی در مورد ایجاد فلش درایو USB قابل بوت برای خانواده سیستم عامل های لینوکس علاقه مند هستید، می توانید اطلاعات را در این لینک "درایو فلش USB قابل بوت برای لینوکس" مطالعه کنید.
بنابراین، من پیشنهاد می کنم شروع به ایجاد یک درایو فلش USB قابل بوت کنید تا همانطور که در لیست بالا تعریف شده است، به ترتیب به روش اول بروید.
درایو فلش USB BOOT با استفاده از خط فرمان (روش I)
علاوه بر این، ما فقط از دستوراتی استفاده خواهیم کرد که برای ایجاد یک درایو فلش USB قابل بوت نیاز داریم. بنابراین، شکل زیر ورودی متوالی دستورات برای ایجاد یک درایو فلش USB قابل بوت را نشان می دهد. و لطفا به این نکته توجه کنید که دستوراتی که وارد می کنید با زیر خط قرمز مشخص شده اند!
نمایش گرافیکی دستورات تایپ در خط فرمان
حالا بیایید دستورات وارد شده قبلی را شرح دهیم:
DISKPART- برنامه را اجرا کنید، یک مفسر دستور حالت متنی که به شما امکان می دهد اشیاء (دیسک ها، پارتیشن ها یا حجم ها) را با استفاده از اسکریپت ها یا دستورات مستقیم از خط فرمان مدیریت کنید.
دیسک لیست- نمایش لیستی از درایوهای دیسک متصل به رایانه شخصی.
دیسک 1 را انتخاب کنید- دیسک شماره "1" را انتخاب کنید، زیرا در مورد ما یک درایو فلش قابل جابجایی است.
تمیز- تمام داده ها را از رسانه های قابل جابجایی - درایوهای فلش پاک می کند.
ایجاد پارتیشن اولیه- ایجاد یک پارتیشن اولیه
پارتیشن 1 را انتخاب کنید- بخش ایجاد شده را انتخاب کنید.
فعال- بخش را فعال کنید
فرمت fs=NTFS- درایو فلش را در سیستم فایل NTFS فرمت کنید.
اختصاص حرف = T- در صورت لزوم، از این طریق می توانید یک حرف به درایو فلش اختصاص دهید.
خروج- از برنامه DISKPART خارج شوید.
BOOT DRIVE ایجاد شد!
توجه داشته باشید:پس از ایجاد یک درایو فلش USB قابل بوت، باید فایل های سیستم عامل را به این رسانه قابل جابجایی منتقل کنید. فایل ها باید بدون بسته بندی منتقل شوند، به هیچ وجه فقط یک تصویر از سیستم عامل اضافه نکنید، مثلا یک فایل * .ISO، این کار نمی کند!!!
لیست کامل دستورات Diskpart را می توانید در جدول زیر مشاهده کنید:
جدول فرمان برنامه "DISKPART"
| تیم | توضیح |
| فعال | - پارتیشن انتخاب شده را به عنوان فعال علامت گذاری کنید. |
| اضافه کردن | - افزودن آینه به حجم ساده. |
| اختصاص دهید | - یک نام یا نقطه اتصال به حجم انتخاب شده اختصاص دهید. |
| ویژگی های | - کار با ویژگی های حجم یا دیسک. |
| ضمیمه کنید | - فایل دیسک مجازی را پیوست می کند. |
| AUTOMONT | - نصب خودکار ولوم های پایه را فعال یا غیرفعال کنید. |
| زنگ تفريح | - تقسیم مجموعه آینه. |
| تمیز | - اطلاعات پیکربندی یا تمام داده های درایو را پاک کنید. |
| فشرده - جمع و جور | - تلاش برای کاهش حجم فیزیکی فایل. |
| تبدیل | - تبدیل فرمت های دیسک |
| ايجاد كردن | - ایجاد حجم، پارتیشن یا دیسک مجازی. |
| حذف | - حذف شی |
| جزئیات | - مشاهده پارامترهای شی |
| جدا کردن | - یک فایل دیسک مجازی را قطع می کند. |
| خروج | - DiskPart را خاموش کنید. |
| توسعه دادن، گسترش | - افزایش حجم |
| بسط دادن | - افزایش حداکثر فضای موجود روی دیسک مجازی. |
| FILESYSTEMS | - سیستم فایل فعلی و پشتیبانی شده را برای حجم نمایش می دهد. |
| فرمت | - حجم یا پارتیشن داده شده را فرمت کنید. |
| GPT | - به پارتیشن GPT انتخاب شده ویژگی ها را اختصاص دهید. |
| کمک | - نمایش لیستی از دستورات |
| وارد كردن | - وارد کردن گروه دیسک |
| غیر فعال | - قسمت انتخاب شده را به عنوان غیر فعال علامت گذاری کنید. |
| فهرست | - نمایش لیستی از اشیا |
| ادغام | - درایو فرزند را با والدین ادغام کنید. |
| برخط | - انتقال یک شی مشخص شده به عنوان "آفلاین" به حالت "آنلاین". |
| آفلاین | - انتقال به حالت "آفلاین" یک شی که به عنوان "آنلاین" مشخص شده است. |
| بازیابی | - وضعیت تمام دیسک های بسته انتخابی را به روز کنید. تلاش برای بازیابی دیسکها در بستهبندی اشتباه و همگامسازی مجدد حجمهای mirrored و RAID5 با دادههای قدیمی plex یا parity. |
| REM | - هیچ اقدامی نمی کند. برای نظر دادن اسکریپت استفاده می شود. |
| برداشتن | - نام درایو یا نقطه نصب را حذف کنید. |
| تعمیر | - بازیابی یک جلد RAID-5 با یک عضو ناموفق. |
| دوباره اسکن | - دیسک ها و حجم ها را در رایانه خود جستجو کنید. |
| حفظ | - قرار دادن پارتیشن سرویس روی حجم ساده. |
| SAN | - سیاست SAN را برای سیستم عامل بوت شده فعلی نمایش دهید یا تنظیم کنید. |
| انتخاب کنید | - تنظیم فوکوس روی یک شی |
| شناسه را قرار دهید | - تغییر نوع پارتیشن |
| کوچک شدن | - اندازه حجم انتخاب شده را کاهش دهید. |
| شناسه منحصر به فرد | - کد GUID Partition Table (GPT) یا امضای Master Boot Record (MBR) دیسک را نمایش یا تنظیم کنید. |
درایو فلش USB را با استفاده از برنامه UltraISO راه اندازی کنید (روش II)
برنامه UltraISO برای ایجاد و ویرایش تصاویر دیسک طراحی شده است. هنگام ایجاد یک درایو فلش قابل بوت، از توابع داخلی این برنامه استفاده خواهیم کرد.
همانطور که در شکل نشان داده شده است، برنامه را با حقوق مدیر باز کنید:


ما تصویر سیستم عامل لازم را برای ایجاد یک درایو فلش USB قابل بوت انتخاب می کنیم، به عنوان مثال، تصویر دیسک ویندوز ویستا در اینجا انتخاب شده است:


یک پنجره پاپ آپ ظاهر می شود که در آن باید مطمئن شوید که رسانه قابل جابجایی، فایل تصویری که باید نوشته شود و روش ضبط به درستی مشخص شده است (باید در حالت USB-HDD + تنظیم شود) و روی "رایت" کلیک کنید. دکمه

پس از فشار دادن دکمه "Write"، یک پنجره "Hint" ظاهر می شود که از شما می خواهد تمام اطلاعات موجود در درایو فلش را پاک کنید. موافق!

سپس اطلاعات روی فلش درایو نوشته می شود ...

و در نهایت پس از مدتی مشخص، تصویر سیستم عامل برای نصب در آینده روی فلش مموری بوت شونده تازه ایجاد شده نوشته می شود.

درایو بوت انجام شد!
توجه داشته باشید:فراموش نکنید که سیستم ورودی/خروجی BIOS را برای بوت کردن دستگاه اصلی تنظیم کنید، یعنی کامپیوتر را از رسانه قابل جابجایی بوت کنید - درایو فلش USB قابل بوت که ایجاد کرده اید.
BOOT DRIVE با ابزار دانلود USB/DVD Windows7 (روش III)
Windows7 USB/DVD Download Tool توسط مایکروسافت برای رایت تصاویر دیسک سیستم عامل در رسانه های نوری و قابل جابجایی ایجاد شده است. هنگام ایجاد یک درایو فلش قابل بوت، ما به طور مداوم تمام دستورالعمل های برنامه را دنبال می کنیم.
ابتدا باید این برنامه را از وب سایت رسمی مایکروسافت دانلود کنید. سپس باید برنامه را طبق دستورالعمل های نصب کننده نصب کنید. پس از نصب برنامه، یک میانبر بر روی دسکتاپ ظاهر می شود که در شکل نشان داده شده است:
آن را با "حقوق مدیر" اجرا کنید، روی میانبر کلیک راست کرده و روی خط "اجرا به عنوان مدیر" کلیک کنید. برنامه شروع می شود، روی دکمه "Browse" کلیک کنید و تصویر سیستم عامل *.ISO را انتخاب کنید

پس از انتخاب تصویر سیستم برای نوشتن، روی "بعدی" کلیک کنید، پنجره دیگری ظاهر می شود که در آن از شما خواسته می شود نوع رسانه - نوری یا قابل جابجایی را انتخاب کنید. از آنجایی که ما یک رسانه قابل جابجایی - یک درایو فلش داریم، "دستگاه USB" را انتخاب کنید

ما رسانه قابل جابجایی خود را از لیست پیشنهادی انتخاب می کنیم، یعنی. درایو فلش و دکمه "شروع کپی" را فشار دهید

پس از فشردن دکمه فوق، فرآیند فرمت کردن فلش مموری آغاز خواهد شد...

پس از مدتی، فرآیند نوشتن اطلاعات تصویر دیسک در درایو فلش USB ادامه خواهد یافت.

مدتی صبر می کنیم تا تصویر نوشته شود و در نهایت 100% می گیریم و اکنون درایو فلش قابل بوت تشکیل شد!
توجه داشته باشید:فراموش نکنید که سیستم ورودی/خروجی BIOS را برای بوت کردن دستگاه اصلی تنظیم کنید، یعنی کامپیوتر را از رسانه قابل جابجایی بوت کنید - درایو فلش USB قابل بوت که ایجاد کرده اید.
سلام.
مهم نیست که هر کسی چه می گوید، محبوبیت دیسک های نوری به سرعت در حال کاهش است: حتی همه رایانه ها و لپ تاپ ها دیگر درایو برای آنها ندارند. و، احتمالا، این تعجب آور نیست: از این گذشته، یک فلش مموری معمولی که در هر جیب قرار می گیرد به راحتی می تواند آنها را جایگزین کند.
همچنین استفاده از درایو فلش USB برای نصب ویندوز راحت تر است (هر رایانه ای یک پورت USB دارد!). اما برای این باید به درستی ضبط / آماده شود.
در این مقاله، من تمام مسائل معمول مربوط به ایجاد درایوهای فلش نصب را در نظر خواهم گرفت: برنامه های این عملیات، تنظیمات گام به گام قبل از رایت، فرآیند ایجاد درایوهای فلش با چندین سیستم عامل (مولتی بوت)، فلش UEFI درایوها اما اول از همه ...
توجه داشته باشید!
ممکن است بخواهید مقاله نحوه دانلود تصویر ISO از ویندوز 10 [به صورت رسمی و قانونی] را بخوانید -
تعداد کمی از این نوع برنامه ها وجود دارد. پرداختن به همه آنها در یک مقاله کاری ناسپاس است و ضروری نیست. من در زیر برنامه هایی را که خودم به طور مکرر در هنگام رایت رسانه بوت شونده خود استفاده کردم (و از آنها استفاده کردم) می دهم.
توجه داشته باشید. : نحوه استفاده از این یا آن برنامه در قسمت دوم این مقاله توضیح داده خواهد شد.
جدول شماره 1 (پایه)
| نام برنامه / آدرس وب سایت | شرح | اسکرین شات ها |
|---|---|---|
| UltraISO
|
یکی از بهترین برنامه ها برای کار با تصاویر دیسک ISO. به شما امکان می دهد آنها را ویرایش کنید، فایل ها را از آنها استخراج کنید (یا آنها را اضافه کنید)، تصاویر را روی یک درایو فلش USB / دیسک و غیره بسوزانید. به طور کلی، یک برنامه ضروری برای کار با فرمت ISO است و من بارها آن را در مقالات خود توصیه کرده ام (و اتفاقاً تقریباً تمام سیستم عامل های ویندوز در این قالب توزیع می شوند). |
(پنجره اصلی برنامه) |
| روفوس
|
یک ابزار رایگان کوچک که می تواند تقریباً هر درایو فلش قابل بوت، کارت حافظه و غیره را ایجاد کند. به شما امکان می دهد از جمله درایوهای فلش برای UEFI آماده کنید. یکی دیگر از مزایای این ابزار: تا حدودی سریعتر از سایر آنالوگ ها کار می کند. توجه: هم نسخه قابل حمل (بدون نیاز به نصب) و هم نسخه کلاسیک وجود دارد. در تمام سیستم عامل های ویندوز: XP، 7، 8، 10 کار می کند. |
(تنظیمات Rufus برای نوشتن درایو فلش قابل بوت) |
| یکی از معروف ترین برنامه ها برای رایت رسانه های قابل بوت. به شما امکان می دهد رسانه های قابل بوت با سیستم عامل ایجاد کنید: Windows 2000، XP، 7، 8، 10 و غیره. این برنامه همچنین به شما امکان می دهد درایوهای فلش چند بوت ایجاد کنید (یعنی روی آنها 2-3 یا بیشتر سیستم عامل ویندوز وجود دارد و می توانید هنگام بارگیری انتخاب کنید که کدام یک را نصب کنید). در مجموع، یک نرمافزار ضروری است اگر مجبور باشید هر از گاهی رسانه نصب ایجاد کنید. |
(تنظیم قبل از نوشتن درایو فلش) | |
| WintoFlash https://wintoflash.com/ |
یک برنامه ساده و راحت برای ایجاد رسانه قابل بوت. در فرآیند ایجاد و پیکربندی با یک جادوگر همراه خواهید بود: کل فرآیند گام به گام پیش می رود، که اگر قبلاً از چنین برنامه هایی استفاده نکرده باشید بسیار راحت است. فرصت ها:
|
(پنجره اصلی WintoFlash) |
| ابزار دانلود dvd usb ویندوز 7 | یک ابزار ساده و راحت برای رایت درایوهای فلش قابل بوت از خود مایکروسافت (بنابراین، نمی توان آن را در این بررسی گنجاند). می توانید یک درایو فلش USB قابل بوت را با سیستم عامل ویندوز زیر رایت کنید: 7، 8، 10. کل فرآیند ضبط به چند مرحله تقسیم می شود: انتخاب درایو فلش، انتخاب تصویر، تأیید، رایت ... به هر حال، هیچ چیز اضافی در برنامه وجود ندارد: یک طراحی مینیمالیستی. به طور کلی، من توصیه می کنم! از جمله معایب: همیشه امکان نوشتن یک تصویر ISO از ویندوز روی یک درایو فلش 4 گیگابایتی وجود ندارد (این برنامه 8 را درخواست می کند، اگرچه سایر ابزارهای مشابه این تصویر را روی همان فلش مموری می نویسند ...). |
(گام اول انتخاب تصویر ISO است) |
برنامه های کمکی
یک برنامه کوچک رایگان* برای کار با تصاویر (از تعداد زیادی فرمت مختلف پشتیبانی می کند: ISO، MDS/MDF، CCD، و غیره). پس از نصب این برنامه، یک درایو مجازی در "کامپیوتر من" خواهید داشت (تعداد آنها قابل افزایش است) که می توانید هر یک از تصاویر را در آن باز کنید. برای یک کامپیوتر، همه چیز به نظر می رسد که شما یک دیسک CD / DVD واقعی را در درایو باز کرده اید.
علاوه بر باز کردن تصاویر، می توانید آنها را از دیسک های مختلف نیز ایجاد کنید. به طور کلی، یک برنامه ضروری در رایانه شخصی (به ویژه با توسعه و محبوبیت تصاویر دیسک).
*توجه: علاوه بر نسخه رایگان، می توانید یک نسخه پولی (با قابلیت توسعه یافته) را در وب سایت توسعه دهنده پیدا کنید.
آنالوگ Daemon Tools، دارای عملکردهای یکسانی است: ایجاد و باز کردن تصاویر، پشتیبانی از دیسک های محافظت شده و غیره. Alcohol 120% نسخه پولی برنامه است، نسخه رایگان آن وجود دارد - Alcohol 52%.
در اصل شما می توانید هم با Daemon Tools و هم با Alcohol کار کنید. انتخاب سلیقه ای است!
نحوه ایجاد یک درایو فلش USB قابل بوت گام به گام
ویندوز XP
زمانی یکی از محبوب ترین سیستم عامل های مایکروسافت بود. اکنون، البته، محبوبیت آن در حال کاهش است، و با این حال تعداد نسبتاً زیادی از رایانه های شخصی بر روی این سیستم عامل خاص اجرا می شوند. بنابراین تصمیم گرفتم آن را در این مقاله قرار دهم ...
WinToFlash
به نظر من، ساده ترین راه برای رایت درایو فلش USB قابل بوت با ویندوز XP استفاده از ابزار WinToFlash است. واقعیت این است که یک جادوگر در آن تعبیه شده است که شما را از طریق تمام خارها راهنمایی می کند ... (به هر حال ، نسخه Lite برای کار کافی است).
پس از راه اندازی ابزار، روی علامت سبز رنگ (صفحه زیر) کلیک کنید - " Windows Installer به USB Transfer Wizard".

WintoFlash - شروع کار با جادوگر

مرحله بعدی: باید مسیر فایل ایمیج را با ویندوز XP مشخص کنید و فلش USB که این تصویر روی آن نوشته می شود را انتخاب کنید.

در واقع، در مرحله بعد، برنامه به شما هشدار می دهد که تمام اطلاعات از روی دیسک پاک می شود و از شما می خواهد که ادامه دهید. موافقت کنید و منتظر بمانید تا همه فایل ها در درایو فلش کپی شوند.

برای کمک به!من دستورالعمل دقیق تری برای کار با WinSetupFromUSB دارم -
این برنامه تا حدودی با برنامه قبلی متفاوت است. اولاً هیچ جادوگری وجود ندارد که شما را در مراحل راهنمایی کند (همه تنظیمات باید توسط خودتان وارد شود) و ثانیاً پشتیبانی از زبان روسی وجود ندارد ...
ابتدا فلش USB را در پورت USB قرار دهید و WinSetupFromUSB و نام مدیر را اجرا کنید.
- درایو فلش درج شده را انتخاب کنید.
- کادر "فرمت خودکار آن را با FBinst" علامت بزنید، سیستم فایل NTFS است.
- مسیر پوشه را با کیت توزیع Windows XP مشخص کنید (تصویر ISO را می توان با استفاده از برنامه WinRar از حالت فشرده خارج کرد یا در Daemon Tools باز کرد (پیوندهای برنامه ها در بالا ارائه شده است)).
- لمس نهایی - دکمه "GO" را فشار دهید.

در مرحله بعد، برنامه به شما هشدار می دهد که تمام اطلاعات موجود در درایو فلش در فرآیند نوشتن اطلاعات روی آن حذف می شود. فقط تاییدش کن

اگر درایو فلش با موفقیت ثبت شد، پنجره "کار انجام شد" را مشاهده خواهید کرد.

ویندوز 7، 8، 10
در اصل، شما می توانید از ابزارهای مشابه برای نوشتن این سیستم عامل ها استفاده کنید - کل فرآیند یکسان است. من کل فرآیند را مرحله به مرحله با استفاده از مثال چندین ابزار کمکی نشان خواهم داد.
ابزار usb/dvd ویندوز 7
علیرغم اینکه این ابزار برای ویندوز 7 طراحی شده است، می توانید از آن برای رایت یک درایو فلش USB با ویندوز 8/10 نیز استفاده کنید. زیرا این برنامه ساده ترین (جای آسان تر وجود ندارد) از همه چیز است و کل فرآیند ضبط یک تصویر در آن فقط از 4 مرحله تشکیل شده است، اول از همه آن را توصیه می کنم.
مرحله 1: یک تصویر ISO را با سیستم عامل ویندوز مشخص کنید (دکمه "مرور"، هنگامی که تصویر مشخص شد، روی "بعدی" کلیک کنید).

فایل ISO را مشخص کنید
گام 2: دستگاهی را برای ضبط انتخاب کنید. در این مورد، باید یک دستگاه USB یا یک DVD را انتخاب کنید. ما اول را انتخاب می کنیم.

مرحله 3: حرف درایوی که ضبط روی آن انجام می شود را انتخاب کنید (یعنی فلش درایو مورد نیاز را مشخص کنید، زیرا می تواند چندین مورد از آنها به رایانه شخصی متصل باشد ...).

مرحله 4: ضبط در حال انجام است. هنگامی که پیامی در مورد اتمام موفقیت آمیز عملیات نمایش داده می شود (دستگاه USB قابل بوت با موفقیت ایجاد شد)، می توانید رایانه شخصی را مجدداً راه اندازی کنید و درایو فلش USB را بررسی کنید ...

همانطور که در بالا می بینید، کل فرآیند بسیار ساده است و هیچ چیز اضافی ندارد.
UltraISO

روفوس
به روز رسانی مقاله در تاریخ 2019/01/24: اضافه شدن اسکرین شات از نسخه 3.4. همچنین در وبلاگ من دستورالعملی برای کار با Rufus 3.4 وجود داشت -

درایو فلش UEFI
UEFI یک استاندارد جدید است، یک رابط جدید (به اصطلاح). این برای جایگزینی بایوس "قدیمی" طراحی شده است. یکی از وظایف اصلی UEFI محافظت از رایانه در برابر ویروس های بوت است که همراه با (یا قبل از) بارگیری سیستم عامل ویندوز بارگیری می شوند (با عرض پوزش برای توتولوژی).
بنابراین، در رایانه ها / لپ تاپ های جدید، اگر یک درایو فلش USB ایجاد شده به روش کلاسیک را به پورت USB آنها متصل کنید، کامپیوتر آن را نمی بیند! برای اینکه این فلش درایو قابل مشاهده باشد: باید UEFI را به Legacy تغییر دهید (املا ممکن است کمی متفاوت باشد، بسته به نسخه BIOS / UEFI) و Secure Boot را خاموش کنید.
در همان قسمت مقاله، من چند راه برای ایجاد یک درایو فلش UEFI قابل بوت را در نظر خواهم گرفت (به طوری که شما مجبور نباشید محافظت Secure Boot را در BIOS خاموش کنید). بنابراین...
روش شماره 1 - با استفاده از ابزار WinSetupFromUSB
ابتدا برنامه را به عنوان یک مدیر اجرا کنید (نحوه انجام آن: روی فایل اجرایی کلیک راست کنید، سپس تابع مورد نظر را در منوی زمینه انتخاب کنید).

- ما یک درایو فلش را انتخاب می کنیم (مراقب باشید، هنگام نوشتن، تمام داده های درایو فلش حذف می شود!)
- روی چک باکس "Auto format it with FBinst" کلیک کنید و سیستم فایل FAT 32 را انتخاب کنید (بقیه چک باکس ها را لمس نکنید).
- بعد، فایل تصویر ISO را با سیستم عامل ویندوز انتخاب کنید (در مثال زیر، من ویندوز 8 را انتخاب کردم).
- دکمه GO را فشار دهید و منتظر بمانید تا فرآیند تکمیل شود.

پیکربندی WinSetupFromUSB برای نوشتن درایو فلش UEFI.
روش شماره 2 - با استفاده از ابزار Rufus
Rufus یک ابزار عالی برای رایت انواع مختلف رسانه های قابل بوت است. همه تنظیمات در یک پنجره انجام می شود، همه چیز ساده و سریع است.
شما همچنین باید برنامه را به عنوان یک مدیر اجرا کنید (تصویر زیر).


Rufus 3.4 - ایجاد یک درایو فلش تحت UEFI (GPT)
درایو فلش چند بوت (چند سیستم عامل روی 1 فلش مموری!)
در یک درایو فلش USB، می توانید نه تنها یک نسخه از ویندوز، بلکه چندین نسخه را همزمان بنویسید! به عنوان مثال، تصور کنید که در یک درایو فلش می توانید یک سیستم عامل داشته باشید: ویندوز XP 32 بیت، ویندوز 7 64 بیت، ویندوز 8 64 بیت و ویندوز 10 64 بیت. در این صورت، نیازی نیست که دسته ای از درایوهای فلش با سیستم عامل های مختلف را با خود حمل کنید - می توانید فوراً فلش درایو مورد نیاز خود را فقط با یکی نصب کنید. در زیر به تفصیل در نظر خواهم گرفت که چگونه و چه کاری انجام می شود ...
برای ایجاد چنین فلش مموری به موارد زیر نیاز دارید:
- چندین تصویر ISO با سیستم های مورد نظر (به عنوان مثال، ویندوز XP و ویندوز 7). به هر حال، بهتر است یک تصویر از ویندوز XP با درایورهای SATA یکپارچه بگیرید، در غیر این صورت هنگام نصب روی مادربردهای جدید یک صفحه "آبی" دریافت خواهید کرد.
- Daemon Tools یا الکل (اگر می خواهید ویندوز 2000، XP را به درایو فلش اضافه کنید): برنامه هایی که می توانند یک تصویر ISO را باز کنند (یعنی یک درایو مجازی را در "کامپیوتر من" خواهید دید، زیرا این یک تصویر ISO نیست، بلکه یک دیسک معمولی است که در یک CD-Rom درج شده است. ارائه شده در قسمت اول مقاله ، ) ؛
- درایو فلش 8-16 گیگابایت (هرچه سیستم عامل بیشتری رایت کنید، درایو فلش باید ظرفیت بیشتری داشته باشد).
- برنامه (ارائه شده در بالای مقاله،).
دستورالعمل های گام به گام برای ایجاد یک درایو فلش چند بوت
- برنامه را شروع می کنیم WinSetupFromUSB به عنوان مدیر. برای انجام این کار، کافی است به پوشه برنامه بروید، فایل اجرایی را انتخاب کنید و روی آن کلیک راست کنید، سپس از منوی زمینه گزینه Run as administrator را انتخاب کنید.
- سپس، تصویر را با Windows 2000/2003/XP در Daemon Tools باز کنید (کسانی که این سیستمعاملها را روی درایو فلش نمینویسند، میتوانند از این مرحله بگذرند).

تصویر ISO ویندوز XP در Daemon Tools باز است.
- درایو فلش را در پورت USB قرار دهید.
- در مرحله بعد، باید پارامترهای زیر را تنظیم کنید: 1)
درایو فلش درج شده را مشخص کنید (در مورد من، درایو "E:\")؛ 2)
کادر "Auto Format it with Fbinst" را علامت بزنید، فایل سیستم NTFS را انتخاب کنید (اگر قصد دارید یک درایو فلش برای UEFI ایجاد کنید - FAT 32 را انتخاب کنید); سایر چک باکس ها به طور پیش فرض؛ 3)
درایو مجازی که تصویر ISO با ویندوز XP/2000 در آن باز است را مشخص کنید. 4)
تصویر ISO را با ویندوز 10 مشخص کنید (در مورد من، این سیستم عامل خاص برای یک درایو فلش چند بوت انتخاب شده است). 5)
دکمه "GO" را فشار دهید - شروع به ضبط درایو فلش کنید. تمام ارقام در تصویر زیر نشان داده شده است.

- در مرحله بعد، برنامه دوباره از شما می پرسد که آیا شروع ضبط دقیق است یا خیر. به هر حال، مهم است که تمام اطلاعات درایو فلش پاک شود!
- سپس برنامه دوباره می پرسد - پاسخ مثبت است.

هشدار 2 - روی "بله" کلیک کنید.
- علاوه بر این، اگر همه چیز خوب پیش رفت، در پایین پنجره یک "نوار سبز" خواهید دید - برنامه شروع به کار کرده است. زمان ضبط بستگی به درایو فلش، تصاویر انتخابی، سرعت پورت USB، بارگذاری رایانه شخصی و غیره دارد. به طور متوسط 5-20 دقیقه. برای ضبط چندین سیستم عامل در این زمان، بهتر است رایانه را لمس نکنید و کارهای پرمصرف منابع را روی آن اجرا نکنید: بازی ها، ویرایشگرهای ویدیو / گرافیک و غیره.

- وقتی درایو فلش نوشته شد، کتیبه "Job Done" را می بینید، در اصل، فلش مموری را می توان از قبل استفاده کرد، اکنون 2 ویندوز XP و 10 سیستم عامل دارد! صفحه زیر.
- برای اضافه کردن یک سیستم عامل دیگر، به عنوان مثال، ویندوز 7 - کافی است درایو فلش را دوباره در پورت USB قرار دهید، WinSetupFromUSB را اجرا کنید (به عنوان سرپرست). سپس: 1)
فلش مموری مورد نظر را انتخاب کنید (توجه: قبلاً 2 سیستم عامل را روی آن ضبط کرده بودیم)
; 2)
تصویر ISO را با سیستم عامل ویندوز اضافه شده مشخص کنید. 3)
دکمه "GO" را فشار دهید. توجه: لطفاً توجه داشته باشید که لازم نیست همانطور که قبلاً انجام دادیم، کادر کنار "Auto format it with FBinst" را علامت بزنید!

- هنگامی که سیستم عامل دیگری اضافه می شود، پنجره معمولی را مشاهده خواهید کرد - کار انجام شده است. اکنون 3 سیستم عامل روی درایو فلش وجود دارد: Windows XP (32 بیتی)، 7 و 10 (64 بیتی).
- اگر می خواهید سیستم عامل دیگری مانند ویندوز 8 اضافه کنید، باید مرحله 9 را دوباره انجام دهید (به بالا مراجعه کنید). در اصل، از این طریق می توانید تعداد زیادی سیستم عامل به درایو فلش خود اضافه کنید (به اصطلاح، همه گزینه ها را ارائه دهید) ...
بررسی درایو فلش چند بوت
برای بررسی عملکرد فلش درایو ایجاد شده، باید موارد زیر را انجام دهید:
- وارد BIOS شوید و یک درایو فلش USB را در صف بوت قرار دهید (می توانید از منوی BOOT استفاده کنید). جزئیات بیشتر در مورد دکمههایی که باید به Bios بروید و با Boot Menu تماس بگیرید در اینجا توضیح داده شده است:
- درایو فلش را در پورت USB قرار دهید و کامپیوتر را مجددا راه اندازی کنید.
- یک پنجره باید مانند تصویر زیر ظاهر شود: برای مثال، من خط ویندوز NT 6 را انتخاب کردم (این برای انتخاب نصب ویندوز 7، 8، 10 است).

پس از آن، اگر 2 یا چند سیستم عامل "جدید" داشته باشید، لیستی با همه آنها خواهید دید. گزینه مورد نظر خود را انتخاب کنید و به نصب ادامه دهید. صفحه زیر نشان داده شده است، درایو فلش کار می کند!

در مورد این مهم، مقاله را به پایان می برم، برای اضافات، مانند همیشه، سپاسگزار خواهم بود.
- بزرگترین و خطرناک ترین شکارچیان
- وزن یک خوک چقدر است یا چگونه می توان جرم آن را بدون فلس تشخیص داد؟
- اولین نوزادان اصلاح شده ژنتیکی در چین متولد شدند
- بیت کوین پیتزا - پیتزایی که در سراسر جهان مشهور شده است
- PMC های خارجی PMC های آمریکایی
- چمدان هسته ای: حقایق جالب چمدان هسته ای
- چگونه واقعاً یک اسباب بازی را احیا کنیم: اقدامات لازم برای جادوگری
- بررسی اجمالی همه مدلهای آیپد: مشخصات و مقایسه آیپد یا آیفون ۶ بهتر است
- بررسی اجمالی همه مدل های iPad: مشخصات و مقایسه
- ظرفیت باتری همه مدل های آیفون چقدر است ظرفیت باتری آیفون 7 چقدر است
- حقایق جالب درباره سفر در زمان فیلم حقایق واقعی درباره سفر در زمان
- تست طراحی جدید VKontakte آغاز شد تست طراحی جدید VKontakte
- بهترین گوشی های هوشمند جمع و جور با توجه به نظرات مشتریان
- چرا بعد از نوشیدن قهوه سرم درد می کند یا سرگیجه می گیرد؟
- سفر کریمه مدودف به نقل از "پول وجود ندارد، اما شما دست نگه دارید"
- بازنشستگان نظامی برای روسیه و نیروهای مسلح آن
- "پول وجود ندارد، اما شما نگه دارید": مدودف چگونه از اسلپاکوف الهام گرفت
- بهترین موتورهای جستجوی اینترنتی
- آیا می توان از حافظه یک فرد پاک کرد؟
- چگونه به این رسید: گاهشماری "ریاست جمهوری" Ksenia Sobchak








