Program för att skapa startbara flash-enheter på ryska. Vi skapar ett startbart USB-minne med hjälp av Multiboot USB-programmet. Verktyg för att bränna en startbar ISO-disk till ett USB-minne
Hej sajten! Säga hur man skapar en multiboot-flashenhet som innehåller flera operativsystem och andra program jag behöver. Jag läste din artikel och skapade en sådan flashenhet, allt fungerar, tack, men det skulle vara bra att lägga till ytterligare användbar programvara till denna flashenhet, till exempel:
Flera gratis antivirusdiskar Dr.Web® LiveCD, ESET NOD32 LiveCD, Kaspersky Rescue Disk,
Disk AntiWinLocker (ta bort bannern som blockerar skrivbordet)
Victoria-program för att fixa fel och dåliga block på hårddisken.
Acronis True Image 2014 - skapa en säkerhetskopia av operativsystemet.
Acronis Disk Director - dela upp hårddisken i partitioner.
Återupplivningsskiva för Windows XP - ERD Commander 5.0, återupplivningsskiva för Windows 7 - (MSDaRT) 7.0 och för Windows 8 (MSDaRT) 8.0.
Ett gratis Linux-operativsystem, som Ubuntu (Ubuntu).
Så att jag ibland kan starta en dator eller bärbar dator från en sådan flashenhet och inte bara installera Windows XP, Windows 7 och Windows 8, utan också installera det kostnadsfria operativsystemet Linux, kontrollera datorn för virus, ta bort skrivbordsblockeraren banner ibland, fixa dåliga problem på din hårddisk, reparera Windows XP, Windows 7 och Windows 8.
Jag har en 16 GB flash-enhet, jag tror att det finns tillräckligt med utrymme för allt det här! För att vara ärlig har jag aldrig sett sådana multiboot-flashenheter, men jag skulle väldigt gärna vilja ha en. Med vänlig hälsning, Mikhail.
Hur man skapar en multiboot-flashenhet som innehåller flera operativsystem och fler program
Du kan skapa en sådan flash-enhet vänner och det är inte alls svårt! Vi kommer att använda det uppdaterade WinSetupFromUSB-programmet med Grub4dos bootloader som kan starta upp din dator eller bärbara dator från en flashenhet laddad med flera operativsystem med olika bitar (32 bitar och 64 bitar) och olika mjukvara. En sådan flashenhet är mycket bekväm och kommer utan tvekan att vara praktisk för en person som är angelägen om en dator. Efter att ha skapat en sådan multiboot-flashenhet och vid behov distribuera till en annan flashenhet.
För mig personligen är en sådan flashenhet viktig och helt enkelt oersättlig i mina datoraffärer.

Vi behöver en tom flash-enhet, som ett resultat kommer den att förvandlas till en multiboot och kommer att innehålla allt av följande:
Obs: Alla operativsystem och programvara som används för exemplet i min artikel köptes av mig ganska lagligt på utvecklarnas officiella webbplatser. Vänner, använd endast licensierad programvara.
Operativsystem: Windows XP, Windows 7 och Windows 8.
Dr.Web LiveCD, ESET NOD32 LiveCD, Kaspersky Rescue Disk. Du kan ladda ner dem från länkarna:
Dr.Web LiveCD http://www.freedrweb.com/livecd/

ESET NOD32 LiveCD https://www.esetnod32.ru/download/utilities/livecd/

Kaspersky Rescue Disk http://www.kaspersky.ru/virus-scanner

Acronis True Image 2014 säkerhetskopiering av data. www.acronis.ru
Acronis Disk Director är en hårddiskpartitionshanterare.
Återupplivningsskivor för Windows XP - ERD Commander 5.0, Återupplivningsskiva för Windows 7 - (MSDaRT) 7.0 och för Windows 8 (MSDaRT) 8.0
Gratis Linux-operativsystem, som Ubuntu (Ubuntu).
Ladda ner programmet Victoria för att fixa fel och dåliga block på din hårddisk på min molnlagring
https://cloud.mail.ru/public/9Nbd/3W9PU9ED1

Återupplivningsdiskett AntiWinLocker (borttagning av bannern som blockerar skrivbordet).
I början föreslår jag att du laddar upp tre operativsystem till USB-flashenheten, du kan göra detta enligt vår artikel, om du inte behöver Windows XP, sedan enligt en annan artikel, skapa en startbar Windows 7 och Windows 8 USB flash-enhet och först då komma tillbaka hit och fortsätta.
Skapa en multiboot-flashenhet
Så snart du skapar en multiboot-flashenhet med det antal operativsystem du behöver, kan du lägga till annan programvara till flashenheten.
Obs: Det spelar egentligen ingen roll i vilken ordning du lägger till något på flashenheten, till exempel kan du lägga till program först, och sedan operativsystem, eller vice versa. Om du behöver en multi-boot flash-enhet som bara innehåller program kan du läsa direkt från denna plats. Om du vill kan du lägga till valfritt operativsystem till flashenheten när som helst med metoden som visas nedan.
Välj WinSetupFromUSB 1.3.exe (22 MB). Ladda ner och kör programmet.

Om vi behöver skapa ett startbart USB-minne för Windows 7 64 bitar och Windows 8 64 bitar, kör vi filen WinSetupFromUSB_1-3_x64.exe.

Min flashenhet har redan tre operativsystem Windows XP, Windows 7 och Windows 8, en 16 GB flashenhet är upptagen av 7 GB, det finns gott om ledigt utrymme, jag lägger till program.
Observera: om du startade WinSetupFromUSB-programmet för första gången och du har en ren flashenhet, det vill säga du laddade inte upp operativsystem eller några program till det, måste flashenheten formateras i NTFS och göras startbar innan du börjar arbeta. . Namnet på vår anslutna flashenhet visas i huvudfönstret i WinSetupFromUSB-programmet. Sätt en bock på objektet Autoformatera det med FBinst och markera objektet NTFS.
Markera kryssrutan!

Om din flash-enhet redan är startbar och du, till exempel, laddade upp operativsystem till den med programmet WinSetupFromUSB, vilket innebär att vi inte markerar Autoformatera det med FBinst-objektet och omedelbart går till objektet Linux ISO/Other Grub4dos-kompatibel ISO och klicka på knappen till höger

ett utforskarfönster öppnas, där jag hittar min mapp med bilder av operativsystem och program.
Först av allt, låt oss lägga till ESET NOD32 LiveCD-antivirusdisken till vår multiboot-flashenhet,
Jag markerar den med vänster mus och klickar på Öppna.



Det är en kort process för att lägga till ett program till vår multiboot-skiva.


Sedan, på exakt samma sätt, lägger vi till varje ISO-bild vi har.
Låt oss försöka starta från denna startbara flashenhet för skojs skull och se startmenyn för flashenheten.
Om du behöver installera ett operativsystem, välj objektet
0 Installation av Windows NT6 (Vista/7 och högre).- betyder installation av operativsystem Windows Vista, Windows 7 och högre. Tryck enter.
1 Andra delen/fortsätt installationen (Starta första intern disk)- starta från hårddisk
Som du kan se har antivirusskivan från Eset NOD32 lagts till i startmenyn under

I nästa fönster väljer du att installera operativsystemet som vi behöver Windows 7 SP 1 x64 eller Windows 8 x64.

Tja, med program är det ännu enklare, i multiboot-menyn, välj vilket program du behöver och tryck på Enter. Du väljer till exempel att ladda ner antivirusskivan från Eset NOD32 #2 eset_sysrescue från partition 0, då kommer antivirusprogrammet att laddas.


För att göra allt mer tydligt, låt oss lägga till några fler program till vår multiboot-flashenhet.
Lägger till Dr.Web LiveCD
Markera rutan i programmet WinSetupFromUSB Linux ISO/Other Grub4dos-kompatibel ISO och klicka på knappen till höger

utforskaren öppnas, välj bilden av antivirusdisken Dr.Web LiveCD



Processen att lägga till ett program till vår multiboot-skiva


Programmet har flyttats till en multiboot-flashenhet.
Vi startar från flashenheten, vi ser att Dr.Web LiveCD-antivirusdisken har lagts till vår multiboot-flashenhet. Låt oss kolla hans arbete.


Hej kära läsare eller förstagångsgäster, idag ska vi prata om hur man skriver en bild till en flash-enhet, nämligen ISO- och IMG-formaten som använder bärbara program. Vem kommer att göra allt för dig, du behöver bara välja bilden själv!
Hur man enkelt skriver en bild till ett USB-minne
Låt oss först prata om den populära ISO-bilden, som nu används nästan överallt, särskilt dess popularitet på Internet. För att göra detta, ladda ner programmet:
Programmet är gratis och portabelt, d.v.s. kräver inte installation, vilket är mycket bekvämt. Du kan bära det och hon, som mycket ofta. Vi startar och ser detta fönster: 
Om du vill skriva bilden till en tom flashenhet, .
Nu ska jag förklara hur man skriver:
1. Vi väljer att detta är en diskavbildning, d.v.s. vår flash-enhet.
2 Välj själva bilden.
3. Vi anger att detta inte är en hårddisk, utan en flash-enhet.
4. Du kanske har en annan flashenhet isatt, så vi tillhandahåller vilken.
5. Klicka på OK och efter ett tag kommer inspelningen att slutföras.
Detta är det bästa programmet för att skriva en bild till en flash-enhet som jag hittade.

Efter slutförandet krävs ingen omstart. Vi trycker på exit. Under inspelningsprocessen kan programmet erbjuda att skriva över filen. Vi trycker på ja.
Hur man bränner en IMG-bild till en flash-enhet
Vi öppnar och ser ett enkelt gränssnitt:

1. Välj bilden (Det bör inte finnas några ryska tecken i sökvägen, annars kan programmet svära).
2. Välj enheten (Innan du spelar in är det lämpligt att formatera enheten där du ska spela in bilden).
3. Tryck på Vit så skrivs bilden.
Nu återstår att lagra dessa program och göra skriv bild till flash-enhet, ja, eller en länk till min sida, och du borde inte ha ett sådant problem.
Goddag allihop!
Av en eller annan anledning måste du ibland ta till att använda startbara flashenheter (de kallas även installation).
Till exempel kraschade systemet, hårddisken (eller annan hårdvara) ändrades, den var infekterad med ett virus och nu måste du installera om Windows. Ja, till och med bara återställa startposter (bootloader) skadade av någon form av skadlig programvara - och även utan en sådan flashenhet, varken där eller här 👀.
I den här artikeln kommer jag att ge de bästa verktygen (verktygen) som hjälper dig att enkelt och snabbt skapa installationsmedia (inklusive flash-enheter) med Windows OS. Verktyg ges enligt min författares åsikt, de som det är bekvämt att arbeta med och som, som de säger, inte kommer att svika dig!
Topp 7 program och verktyg för att skapa startbara flashenheter
Rufus

Ett mycket enkelt, gratis och lätt verktyg som låter dig skapa startbara USB-minnen (desutom stöds både det klassiska BIOS och den modernare UEFI-versionen). Enligt min ödmjuka åsikt: för den aktuella uppgiften är detta det bästa programmet!
Applikationen hittar automatiskt alla anslutna enheter och ger dig information om dem. Jag noterar att tack vare Rufus kan du skapa installationsflashenheter med en mängd olika Windows XP / 7/8/10, etc.
För att komma igång: du måste sätta in ett USB-minne i en USB-port, välja en bild, filsystem, typ av systemgränssnitt (inställningarna måste ställas in utifrån vilket OS du spelar in och för vilken PC. Se länken i början av artikeln, i anmärkningen) , och tryck på inspelningsknappen. Om 20-30 minuter är flashenheten klar!
Huvudsakliga fördelar:
- enkelt och intuitivt verktyg, allt är gjort i stil med minimalism;
- använder ISO-bilder (standard) för arbete;
- stöder nästan alla märken och typer av USB-minnen, minneskort, externa hårddiskar;
- hög hastighet och tillförlitlighet i arbetet;
- behöver inte installeras;
- Windows XP/7/8/8.1/10 (32/64 bitar) stöds;
- helt på ryska.
WinSetupFromUSB

Ett gratis verktyg med rik funktionalitet för att snabbt skapa ett startbart USB-minne för installation av både Windows (XP / Vista / 7) och andra system (till exempel Linux).
Programmet är väldigt mångsidigt och problemfritt, du kan använda det även i de fallen och med de ISO-bilder som andra verktyg helt enkelt vägrar att arbeta med! Hela processen med att skapa en installationsflashenhet tar några musklick: välj bilden, ställ in inställningarna från början av bränningsprocessen...
Huvudsakliga fördelar:
- enkelt och trevligt gränssnitt med många inställningar;
- låter dig spela in en mängd olika operativsystem;
- hög hastighet, i kombination med låga systemkrav;
- möjligheten att skapa multi-boot flash-enheter!
- stöder ISO-bilder från sådana program som: Acronis, Paragon, Defender Offline, Norton Ghost;
- du kan skapa startbara externa enheter (inte bara flashenheter!);
- du kan skapa ett startbart USB-minne som fungerar i både BIOS och UEFI;
- inbyggda rutiner för att arbeta med diskar: MULTIpartitionUSBstick, Grub4DOS, SysLinux;
- loggning av alla händelser.
Sardu

Det här verktyget låter dig inte bara skapa en startbar flashenhet, utan också placera en uppsättning extremt användbara program på den (antivirus, utforskare, dataåterställningsprogram, etc.).
Innan du installerar ett nytt operativsystem kan du alltså försöka återställa det gamla, eller åtminstone kopiera viktig information från disken. När allt kommer omkring, ofta kan Windows vägra att starta överhuvudtaget - i sådana fall är det viktigt att ha en sådan nödmedia till hands!
Förresten, Sardu låter dig förbereda installationsflash-enheter inte bara för Windows utan också för Linux. Det finns två versioner av programmet:
- i den kostnadsfria kan du inte lägga till dina egna applikationer, du är bara begränsad till listan som tillhandahålls av utvecklaren;
- I en betald kan du lägga till dina applikationer till det startbara mediet, och du kan arbeta med dem när du startar från det.
WintoFlash
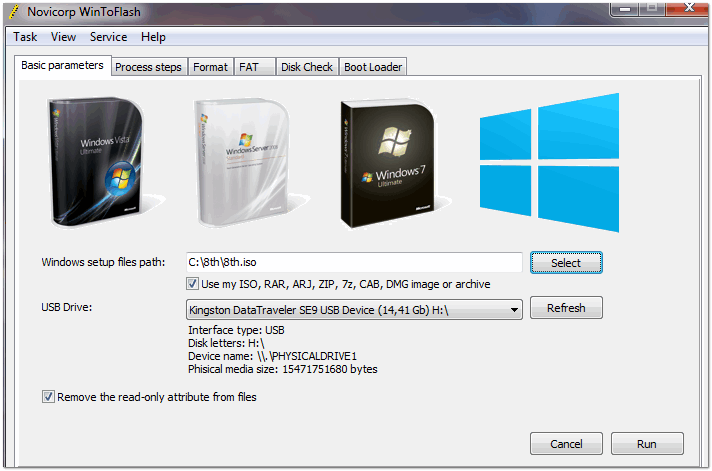
Ett mycket praktiskt verktyg som låter dig överföra installationsprogrammet från valfri disk till ett USB-minne, d.v.s. skapa installationsmedia med olika versioner av Windows (se skärmdump ovan). Förutom en flashenhet kan med operativsystemet överföras till ett minneskort, extern enhet eller någon annan USB-enhet.
Programmet är gjort i form av en steg-för-steg-guide: först väljer du en installationsbild med operativsystemet, anger sedan USB-minnet, ställer in parametrarna och börjar spela in. Verktyget berättar förresten hur du ställer in vissa parametrar.
Huvudsakliga fördelar:
- möjligheten att skapa en installationsenhet med Windows XP/2003/Vista/2008/7/8/10;
- stöd för formaten ISO, RAR, ARJ, ZIP, 7z, CAB, DMG;
- formatera enheten i FAT16, FAT32, NTFS;
- möjligheten att välja en bootloader: GRUB eller Standard;
- möjligheten att kontrollera flashenheten för filsystemfel (måste göras efter att du har överfört Windows till den för att undvika fel under systeminstallationen);
- möjligheten att överföra alla startbilder (antivirus, mini-OS, etc.) till en USB-enhet.
WinToBootic

WinToBootic: huvudfönster
WiNToBootic är ett universellt verktyg för att enkelt skapa startbara USB-media (mestadels flash-enheter) med olika distributioner av Windows Vista/7/8/2008/2012, såväl som Windows PE2/PE3/PE4 (förinstallationsmiljö).
Programmet skiljer sig från sina motsvarigheter genom att det låter dig arbeta med Juliet och UDF-skivbilder, med DVD-skivor direkt, med mappar som innehåller systemdistributionssatsen. De där. väldigt kräsen och mångsidig!
Verktyget har ett väldigt enkelt gränssnitt med ett minimum av alternativ och inställningar, så det är väldigt lätt att bemästra att arbeta med det. Allt som krävs av användaren är att sätta i ett USB-minne, välja en startbild (till exempel) och börja bränna startbara media.
Windows 7 usb dvd nedladdningsverktyg

Ett mycket enkelt och bekvämt verktyg från Microsoft, ursprungligen avsett för att förbereda installationsmedia för Windows 7. Men nu kan det även användas för att förbereda media för Windows 8/10.
Hur detta verktyg skiljer sig från resten: hela processen med att förbereda en startbar USB-flashenhet utförs i steg, steg för steg, med tips i varje steg. Först måste du välja en flashenhet (till vilken inspelningen kommer att göras), sedan måste du ange bilden med OS, bekräfta inställningarna och börja spela in. Totalt i 3-4 steg och 10-15 minuter. tid - din operatör kommer att vara förberedd!
Verktyget har en nackdel: om flashenheten är 4 GB är det inte alltid möjligt att skriva en bild med systemet till det, ge verktyget en 8 GB flashenhet (medan andra verktyg kan göra detta!).
UltraISO

Mycket kraftfullt program för att arbeta med ISO-bilder: de kan redigeras (utan att packa upp!) , komprimera, bränna till CD/DVD-skivor, bränna startbara flashenheter, kopiera disketter och mer. Utöver standard ISO-bilden stöder programmet även andra populära bildformat: BIN, CUE, NRG, MDF, IMG, etc.
Förresten, förutom inspelning kan programmet skapa bilder av CD / DVD-skivor och flashenheter (och till och med hårddiskar) på egen hand! I allmänhet ett oumbärligt program för att arbeta med olika bilder, jag rekommenderar det!
Huvudsakliga fördelar:
- låter dig bränna ISO-bilder till flashenheter, diskar, minneskort;
- möjligheten att optimera diskavbildningar för att spara utrymme;
- förmågan att emulera en enhet för CD / DVD-ROM;
- möjligheten att skapa startdisketter och disketter med startsektorer för DOS, Windows NT eller Syslinux;
- möjligheten att skapa installations-USB-flashenheter med dubbelläge USB-HDD och USB-ZIP;
- förmågan att extrahera startsektorer på en hårddisk eller disketter;
- programgränssnittet är gjort i den klassiska stilen av program för Windows - vilket betyder att det är enkelt och bekant att arbeta;
- Ryska språkstöd;
- fungerar i alla versioner av Windows: XP/7/8/10 (32/64 bitar).
Detta avslutar artikeln.
Jag tror att de presenterade verktygen är ännu mer än vad som kan vara användbart.
För att skapa en startbar flashenhet kommer vi att använda program från både en tredjepartstillverkare och den inbyggda Windows-kommandotolken. Varje metod är olika och har sina egna detaljer, men jag tror att en enkel slutanvändare kommer att kunna klara av att skapa ett startbart USB-minne med någon av de föreslagna metoderna:
- hur man gör en startbar USB-flashenhet med kommandoraden
- hur man gör en startbar flash-enhet med ultraiso
- hur man gör en startbar flashenhet med Windows7 USB/DVD Download Tool
Om du är intresserad av information om att skapa ett startbart USB-minne för Linux-familjen av operativsystem, kan du läsa informationen på denna länk "startbart USB-minne för Linux".
Så jag föreslår att börja skapa en startbar USB-flashenhet för att, enligt definitionen i listan ovan, gå vidare till den första metoden.
BOOT USB-minne med hjälp av kommandoraden (I-metoden)
Vidare kommer vi bara att använda de kommandon som vi behöver för att skapa ett startbart USB-minne. Därför visar bilden nedan den sekventiella inmatningen av kommandon för att skapa ett startbart USB-minne. Och vänligen observera att de kommandon du anger är markerade med en röd understrykning!
Grafisk representation av skrivkommandon på kommandoraden
Låt oss nu beskriva de tidigare inmatade kommandona:
DISKPART- kör programmet, en kommandotolk i textläge som låter dig hantera objekt (diskar, partitioner eller volymer) med hjälp av skript eller direkta kommandon från kommandoraden.
lista disk- visa en lista över diskenheter som är anslutna till en persondator.
välj disk 1- välj skivan numrerad "1", eftersom det i vårt fall är en flyttbar flashenhet.
rena- rensar all data från flyttbara media - flash-enheter.
skapa primär partition- skapa en primär partition.
välj partition 1- välj det skapade avsnittet.
aktiva- gör sektionen aktiv.
format fs=NTFS- formatera flashenheten i NTFS-filsystemet.
tilldela bokstav=T- vid behov kan du på detta sätt tilldela en bokstav till flashenheten.
utgång- avsluta från DISKPART-programmet.
BOOT DRIVE SKAPATS!
NOTERA: När du har skapat ett startbart USB-minne måste du överföra operativsystemfilerna till detta flyttbara medium. Filerna måste överföras uppackade, lägg under inga omständigheter bara till en bild av operativsystemet, till exempel en * .ISO-fil, detta FUNGERAR INTE!!!
Du kan se hela listan över Diskpart-kommandon i följande tabell:
Kommandotabell för programmet "DISKPART"
| TEAM | FÖRKLARING |
| AKTIVA | - Markera den valda partitionen som aktiv. |
| LÄGG TILL | - Lägga till en spegel till en enkel volym. |
| TILLDELA | - Tilldela ett namn eller monteringspunkt till den valda volymen. |
| ATTRIBUT | - Arbeta med volym- eller diskattribut. |
| BIFOGA | - Bifogar en virtuell diskfil. |
| AUTOMONTERING | - Aktivera eller inaktivera automatisk montering av basvolymer. |
| HA SÖNDER | - Dela spegelsetet. |
| RENA | - Rensa konfigurationsinformation eller all data på enheten. |
| KOMPAKT | - Försök att minska filens fysiska storlek. |
| KONVERTERA | - Konvertera skivformat. |
| SKAPA | - Skapa volym, partition eller virtuell disk. |
| RADERA | - Ta bort objekt. |
| DETALJ | - Visa objektparametrar. |
| LÖSGÖRA | - Kopplar bort en virtuell diskfil. |
| UTGÅNG | - Stäng av DiskPart. |
| FÖRLÄNGA | - Utöka volymen. |
| BYGGA UT | - Öka det maximala tillgängliga utrymmet på den virtuella disken. |
| FILSYSTEM | - Visar aktuella och filsystem som stöds för volymen. |
| FORMATERA | - Formatera den givna volymen eller partitionen. |
| GPT | - Tilldela attribut till den valda GPT-partitionen. |
| HJÄLP | - Visa en lista med kommandon. |
| IMPORTERA | - Importera diskgrupp. |
| INAKTIV | - Markera det valda avsnittet som inaktivt. |
| LISTA | - Visar en lista med objekt. |
| SAMMANFOGA | - Slå ihop barnkörning med förälder. |
| UPPKOPPLAD | - Överföra ett objekt markerat som "offline" till tillståndet "online". |
| OFF-LINE | - Överför till "offline"-tillståndet för ett objekt markerat som "online". |
| TA IGEN SIG | - Uppdatera statusen för alla diskar i det valda paketet. Försöker återställa diskar i fel paket och omsynkronisera speglade och RAID5-volymer med inaktuella plex- eller paritetsdata. |
| REM | - Vidtar inga åtgärder. Används för att kommentera skript. |
| TA BORT | - Ta bort enhetsnamn eller monteringspunkt. |
| REPARERA | - Återställning av en RAID-5-volym med en misslyckad medlem. |
| SKANNA OM | - Sök efter diskar och volymer på din dator. |
| BEHÅLLA | - Placera en servicepartition på en enkel volym. |
| SAN | - Visa eller ställ in SAN-policyn för det nuvarande uppstartade operativsystemet. |
| VÄLJ | - Fokusera på ett objekt. |
| UPPSÄTTNING ID | - Ändra partitionstyp. |
| KRYMPA | - Minska storleken på den valda volymen. |
| UNIKT ID | - Visa eller ställ in GUID Partition Table (GPT)-koden eller Master Boot Record (MBR)-signaturen för disken. |
BOOT USB-minne med UltraISO-programmet (metod II)
UltraISO-programmet är utformat för att skapa och redigera diskbilder. När vi skapar en startbar flashenhet kommer vi att använda de inbyggda funktionerna i detta program.
Öppna programmet med administratörsrättigheter, som visas i bilden:


Vi väljer den nödvändiga operativsystemavbildningen för att skapa ett startbart USB-minne, till exempel väljs skivavbilden för Windows Vista här:


Ett popup-fönster visas där du måste se till att det flyttbara mediet, filen för bilden som ska skrivas och inspelningsmetoden är korrekt specificerade (den måste vara inställd i USB-HDD +-läge) och klicka på "bränn" knapp

Efter att ha tryckt på "Skriv"-knappen kommer ett "Tips"-fönster att visas, som kommer att uppmana dig att radera all information på flashenheten. Hålla med!

Då kommer data att skrivas till flashenheten...

Och slutligen, efter en viss tid, kommer bilden av operativsystemet att skrivas till den nyskapade startbara flashenheten för framtida installation.

BOOT DRIVE KLAR!
NOTERA: Glöm inte att ställa in BIOS-ingångs-/utgångssystemet för att starta upp den primära enheten, det vill säga få datorn att starta från flyttbara media - den startbara USB-flashenheten du skapade.
BOOT DRIVE med Windows7 USB/DVD Download Tool (III-metod)
Windows7 USB/DVD Download Tool skapades av Microsoft för att bränna operativsystemets skivavbildningar till optiska och flyttbara media. När vi skapar en startbar flash-enhet kommer vi konsekvent att följa alla instruktioner för programmet.
Först måste du ladda ner det här programmet från den officiella Microsoft-webbplatsen. Sedan måste du installera programmet enligt instruktionerna från installationsprogrammet. Efter installation av programmet visas en genväg på skrivbordet, som visas i bilden:
Kör den med "Administratörsrättigheter", högerklicka på genvägen och klicka på raden "Kör som administratör". Programmet startar, klicka på "Bläddra"-knappen och välj *.ISO-operativsystemavbildningen

Efter att du har valt bilden av systemet som ska skrivas klickar du på "Nästa", ett annat fönster kommer upp där du uppmanas att välja typ av media - optisk eller flyttbar. Eftersom vi har flyttbara media - en flash-enhet, välj "USB-enhet"

Vi väljer våra flyttbara media från den föreslagna listan, d.v.s. flash-enhet och tryck på knappen "Börja kopiera".

Efter att ha tryckt på knappen ovan börjar processen med att formatera flashenheten ...

Efter ett tag fortsätter processen att skriva skivavbildningsdata till USB-minnet.

Vi väntar ett tag tills bilden är skriven, och i slutändan kommer vi att få 100%, och nu startbar flash-enhet har bildats!
NOTERA: Glöm inte att ställa in BIOS-ingångs-/utgångssystemet för att starta upp den primära enheten, det vill säga få datorn att starta från flyttbara media - den startbara USB-flashenheten du skapade.
Hallå.
Oavsett vad någon säger, minskar populariteten för optiska skivor snabbt: inte ens alla datorer och bärbara datorer har en enhet för dem längre. Och förmodligen är detta inte förvånande: trots allt kan en vanlig flashenhet som passar i vilken ficka som helst enkelt ersätta dem.
Det är också bekvämare att använda ett USB-minne för att installera Windows (vilken dator som helst har en USB-port!). Men för detta måste det registreras / förberedas korrekt.
I den här artikeln kommer jag att överväga alla typiska problem relaterade till att skapa installationsflash-enheter: program för denna operation, steg-för-steg-inställningar före bränning, processen att skapa flash-enheter med flera operativsystem (multi-boot), UEFI flash driver. Men först till kvarn...
Notera!
Du kanske vill läsa artikeln om hur man laddar ner en ISO-bild från Windows 10 [officiellt och lagligt] -
Det finns en hel del program av det här slaget. Att täcka dem alla i en artikel är en otacksam uppgift och inte nödvändigt. Jag kommer nedan att ge de program som jag använde (och använder) själv upprepade gånger när jag brände min startbara media.
Notera. : hur man använder det här eller det programmet kommer att beskrivas i den andra delen av denna artikel.
Tabell nr 1 (grundläggande)
| Programnamn / webbadress | Beskrivning | Skärmdumpar |
|---|---|---|
| UltraISO
|
Ett av de bästa programmen för att arbeta med ISO-diskavbildningar. Låter dig redigera dem, extrahera filer från dem (eller lägga till dem), bränna bilder till ett USB-minne/disk, etc. I allmänhet ett oumbärligt program för att arbeta med ISO-formatet, och jag har upprepade gånger rekommenderat det i mina artiklar (och i det här formatet distribueras förresten nästan alla Windows-operativsystem). |
(huvudprogramfönstret) |
| Rufus
|
Ett litet gratisverktyg som kan skapa nästan alla startbara flashenheter, minneskort etc. Låter dig förbereda bland annat flashenheter för UEFI. En annan fördel med verktyget: det fungerar något snabbare än andra analoger. Obs: Det finns både en bärbar version (ingen installation krävs) eller en klassisk version. Fungerar i alla Windows OS: XP, 7, 8, 10. |
(Rufus-inställningar för att skriva en startbar flashenhet) |
| Ett av de mest kända programmen för att bränna startbara media. Låter dig skapa startbara media med OS: Windows 2000, XP, 7, 8, 10, etc. Programmet låter dig också skapa multiboot-flashenheter (det vill säga på vilka det finns 2-3 eller fler Windows-operativsystem och du kan välja vilket du ska installera när du laddar). Allt som allt en oumbärlig mjukvara om du då och då måste skapa installationsmedia. |
(inställning innan du skriver en flashenhet) | |
| WintoFlash https://wintoflash.com/ |
Ett enkelt och bekvämt program för att skapa startbara media. I processen att skapa och konfigurera kommer du att åtföljas av en guide: hela processen går steg för steg, vilket är mycket bekvämt om du aldrig har använt sådana program tidigare. Möjligheter:
|
(WintoFlash huvudfönster) |
| Windows 7 usb dvd nedladdningsverktyg | Ett enkelt och bekvämt verktyg för att bränna startbara flashenheter från Microsoft själv (därför kunde det inte inkluderas i denna recension). Du kan bränna en startbar USB-flashenhet med följande Windows OS: 7, 8, 10. Hela inspelningsprocessen är uppdelad i flera steg: att välja en flash-enhet, välja en bild, bekräfta, bränna ... Förresten, det finns inget överflödigt i programmet: en minimalistisk design. I allmänhet rekommenderar jag! Bland nackdelarna: det är inte alltid möjligt att skriva en ISO-bild från Windows till en 4 GB flash-enhet (programmet ber om 8, även om andra liknande verktyg skriver den här bilden till samma flash-enhet ...). |
(det första steget är att välja en ISO-bild) |
Hjälpprogram
Ett litet gratis* program för att arbeta med bilder (stöder ett stort antal olika format: ISO, MDS/MDF, CCD, etc.). Efter att ha installerat detta program kommer du att ha en virtuell enhet i "min dator" (deras antal kan ökas) där du kan öppna vilken som helst av bilderna. För en dator kommer det hela att se ut som att du öppnat en riktig CD/DVD-skiva i enheten.
Förutom att öppna bilder kan du också skapa dem från olika diskar. I allmänhet ett oumbärligt program på en PC (särskilt med utveckling och popularisering av diskavbildningar).
*Obs: utöver gratisversionen kan du hitta en betalversion (med utökad funktionalitet) på utvecklarens webbplats.
En analog av Daemon Tools, den har samma funktioner: skapa och öppna bilder, stödja skyddade diskar, etc. Alkohol 120% är en betald version av programmet, det finns en gratisversion - Alkohol 52%.
I princip kan du arbeta med både Daemon Tools och Alcohol. Valet är en smaksak!
Hur man skapar ett startbart USB-minne steg för steg
Windows XP
En gång ett av de mest populära operativsystemen från Microsoft. Nu faller förstås dess popularitet, och ändå körs ett ganska stort antal datorer på just detta operativsystem. Därför bestämde jag mig för att inkludera det i den här artikeln ...
WinToFlash
Enligt min mening är det enklaste sättet att bränna ett startbart USB-minne med Windows XP att använda verktyget WinToFlash. Faktum är att en guide är inbyggd i den, som kommer att guida dig genom alla törnen ... (förresten, Lite-versionen räcker för arbete).
Efter att ha startat verktyget, klicka på den gröna bocken (skärmen nedan) - " Windows Installer till USB-överföringsguide".

WintoFlash - Komma igång med guiden

Nästa steg: du måste ange sökvägen till bildfilen med Windows XP och välja USB-flashenheten som bilden ska skrivas på.

Faktiskt, i nästa steg kommer programmet att varna dig om att all information kommer att raderas från disken och uppmanar dig att fortsätta. Godkänn och vänta tills alla filer har kopierats till flashenheten.

Att hjälpa! Jag har en mer detaljerad instruktion för att arbeta med WinSetupFromUSB -
Detta program skiljer sig något från det tidigare. För det första finns det ingen guide som guidar dig genom stegen (alla inställningar måste anges av dig själv), och för det andra finns det inget stöd för det ryska språket...
Sätt först i USB-minnet i USB-porten och kör WinSetupFromUSB och administratörsnamnet.
- välj den insatta flashenheten;
- kryssa i rutan "Autoformatera det med FBinst", filsystemet är NTFS;
- ange sökvägen till mappen med distributionssatsen för Windows XP (ISO-bilden kan packas upp med programmet WinRar eller öppnas i Daemon Tools (länkar till programmen presenteras ovan));
- sista touchen - tryck på "GO"-knappen.

I nästa steg kommer programmet att varna dig om att all data på flashenheten i processen att skriva data till den kommer att raderas. Bara bekräfta det.

Om flashenheten registrerades framgångsrikt kommer du att se fönstret "Jobb gjort".

Windows 7, 8, 10
I princip kan du använda samma verktyg för att skriva dessa operativsystem - hela processen är identisk. Jag kommer att visa hela processen steg för steg med hjälp av exemplet på flera verktyg.
Windows 7 usb/dvd-verktyg
Trots att det här verktyget är designat för Windows 7 kan du också använda det för att bränna ett USB-minne med Windows 8/10. Därför att det här programmet är det enklaste (det finns ingen plats lättare) av allt och hela processen att spela in en bild i det består av endast 4 steg, jag rekommenderar det först och främst.
Steg 1: ange en ISO-bild med Windows OS ("Bläddra", när bilden är angiven, klicka på "Nästa").

Ange ISO-fil
Steg 2: Välj enheten att spela in på. I det här fallet måste du välja antingen en USB-enhet eller en DVD. Vi väljer den första.

Steg 3: välj den enhetsbeteckning som inspelningen ska göras till (dvs ange den nödvändiga flash-enheten, eftersom flera av dem kan vara anslutna till datorn ...).

Steg 4: inspelning pågår. När ett meddelande visas om att operationen har slutförts (startbar USB-enhet skapad framgångsrikt), kan du starta om datorn och kontrollera USB-flashenheten ...

Som du kan se ovan är hela processen extremt enkel och vimlar inte av något överflödigt.
UltraISO

Rufus
Artikeluppdatering daterad 2019-01-24: Lade till skärmdumpar av version 3.4. På min blogg fanns också en instruktion för att arbeta med Rufus 3.4 -

UEFI flash-enhet
UEFI är en ny standard, ett nytt gränssnitt (så att säga). Den är utformad för att ersätta den "gamla" BIOS. En av huvuduppgifterna för UEFI är att skydda datorn från startvirus som laddas samtidigt med (eller innan) laddning av Windows OS (ursäkta tautologin).
Därför, i nya datorer / bärbara datorer, om du ansluter en USB-flashenhet skapad på klassiskt sätt till deras USB-port, kommer datorn inte att se det! För att denna flashenhet ska bli synlig: du måste byta UEFI till Legacy (stavningen kan vara något annorlunda, beroende på BIOS / UEFI-versionen) och stänga av Secure Boot.
I samma del av artikeln kommer jag att överväga ett par sätt att skapa en startbar UEFI-flashenhet (så att du inte behöver stänga av Secure Boot-skyddet i BIOS). Så...
Metod nummer 1 - med hjälp av WinSetupFromUSB-verktyget
Kör först verktyget som administratör (hur man gör det: högerklicka på den körbara filen och välj sedan önskad funktion i snabbmenyn).

- Vi väljer en flash-enhet (var försiktig, när du skriver kommer all data på flash-enheten att raderas!);
- Klicka på kryssrutan "Formatera det automatiskt med FBinst" och välj filsystemet FAT 32 (rör inte resten av kryssrutorna);
- Välj sedan ISO-bildfilen med Windows OS (i exemplet nedan valde jag Windows 8);
- Tryck på GO-knappen och vänta tills processen är klar.

Konfigurerar WinSetupFromUSB för att skriva en UEFI-flashenhet.
Metod nummer 2 - med hjälp av Rufus-verktyget
Rufus är ett utmärkt verktyg för att bränna olika typer av startbara media. Alla inställningar utförs i ett fönster, allt är enkelt och snabbt.
Du måste också köra verktyget som administratör (skärmdump nedan).


Rufus 3.4 - skapa en flashenhet under UEFI (GPT)
Multiboot-flashenhet (flera operativsystem på 1 flashenhet!)
På ett USB-minne kan du skriva inte bara en version av Windows, utan flera samtidigt! Föreställ dig till exempel att du på en flashenhet kan ha ett OS: Windows XP 32 bit, Windows 7 64 bit, Windows 8 64 bit och Windows 10 64 bit. I så fall behöver du inte ha med dig ett gäng flashenheter med olika operativsystem - du kan omedelbart installera den du behöver med bara en. Nedan kommer jag att överväga i detalj hur och vad som görs ...
För att skapa en sådan flashenhet behöver du följande:
- flera ISO-bilder med önskade system (till exempel Windows XP och Windows 7). Förresten är det bättre att ta en Windows XP-bild med integrerade SATA-drivrutiner, annars får du en "blå" skärm under installationen på nya moderkort;
- Daemon Tools eller Alkohol (om du vill lägga till Windows 2000, XP till flashenheten): program som kan öppna en ISO-avbildning (dvs. du kommer att se en virtuell enhet i "min dator", eftersom det inte kommer att vara en ISO-avbildning, utan en vanlig skiva som är insatt i en CD-rom. Presenteras i första delen av artikeln , ) ;
- flash-enhet 8-16 GB (ju mer operativsystem du ska bränna, desto mer rymlig ska flash-enheten vara);
- program (presenteras överst i artikeln).
Steg-för-steg-instruktioner för att skapa en multiboot-flashenhet
- Vi startar programmet WinSetupFromUSB som administratör. För att göra detta, gå helt enkelt till mappen med programmet, välj den körbara filen och högerklicka på den, välj sedan "Kör som administratör" från snabbmenyn.
- Öppna sedan bilden med Windows 2000/2003/XP i Daemon Tools (de som inte kommer att skriva dessa operativsystem till en flashenhet kan hoppa över detta steg).

Windows XP ISO-avbildningen är öppen i Daemon Tools.
- Sätt i flash-enheten i USB-porten;
- Därefter måste du ställa in följande parametrar: 1)
ange den insatta flashenheten (i mitt fall, enheten "E:\"); 2)
Markera rutan "Autoformatera det med Fbinst", välj NTFS-filsystemet (om du planerar att skapa en flash-enhet för UEFI - välj FAT 32); andra kryssrutor som standard; 3)
ange den virtuella enhet där ISO-avbildningen med Windows XP/2000 är öppen; 4)
ange ISO-bilden med Windows 10 (i mitt fall valdes just detta operativsystem för en multiboot-flashenhet); 5)
tryck på "GO"-knappen - börja spela in flashenheten. Alla figurer illustreras i skärmdumpen nedan.

- Därefter kommer programmet att fråga igen om det är korrekt att börja spela in. Förresten är det viktigt att all data på flashenheten raderas!
- Då kommer programmet att fråga igen - svaret är ja.

Varning 2 - klicka på "Ja".
- Vidare, om allt gick bra, längst ner i fönstret kommer du att se en "grön stapel" - programmet har börjat fungera. Inspelningstiden beror på flash-enheten, de valda bilderna, hastigheten på din USB-port, PC-laddning, etc. I genomsnitt 5-20 minuter. för att spela in flera operativsystem. För närvarande är det bättre att inte röra datorn och inte köra resurskrävande uppgifter på den: spel, video-/grafikredigerare, etc.

- När flashenheten är skriven kommer du att se inskriptionen "Job Done" I princip kan flashenheten redan användas, den har nu 2st Windows XP och 10 operativsystem! Skärmen nedan.
- För att lägga till ett annat operativsystem, till exempel Windows 7 - sätt bara in flashenheten i USB-porten igen, kör WinSetupFromUSB (som administratör). Sedan: 1)
välj önskad flashenhet (notera: som vi tidigare spelade in 2 OS på)
; 2)
ange ISO-bilden med det tillagda Windows-operativsystemet; 3)
tryck på "GO"-knappen. Obs: Observera att du inte behöver markera rutan bredvid "Autoformatera den med FBinst", som vi gjorde tidigare!

- När ett annat OS läggs till kommer du att se det vanliga fönstret - jobbet är klart. Nu finns det 3 operativsystem på flashenheten: Windows XP (32 bitar), 7 och 10 (64 bitar).
- Om du vill lägga till ett annat operativsystem, till exempel Windows 8, måste du göra steg 9 igen (se ovan). I princip kan du på detta sätt lägga till en hel del operativsystem till din flashenhet (så att säga, tillhandahålla alla alternativ) ...
Kontrollerar en multiboot-flashenhet
För att kontrollera den skapade flashenheten i drift måste du göra följande:
- Gå in i BIOS och sätt ett USB-minne i startkön (du kan använda BOOT-menyn). Mer information om vilka knappar du ska gå till Bios och anropa Boot Menu beskrivs här:
- Sätt i flashenheten i USB-porten och starta om datorn;
- Ett fönster bör visas som i skärmdumpen nedan: till exempel valde jag Windows NT 6-raden (detta är för att välja att installera Windows 7, 8, 10).

Efter det, om du har 2 eller fler "nya" operativsystem, kommer du att se en lista med dem alla. Välj det alternativ du vill ha och fortsätt med installationen. Skärmen visas nedan, flashenheten fungerar!

På denna viktiga notering avslutar jag artikeln, för tillägg, som alltid, kommer jag att vara tacksam.
- Hur mycket väger en gris eller hur tar man reda på dess massa utan våg?
- De första genetiskt modifierade bebisarna födda i Kina
- Bitcoin-Pizza - pizza som har blivit känd över hela världen
- Utländska PMC:er Amerikanska PMC:er
- Nukleär resväska: intressanta fakta Kärnkraftsresväska
- Hur man verkligen återupplivar en leksak: de nödvändiga åtgärderna för häxkonst
- Översikt över alla iPad-modeller: specifikationer och jämförelse Vad är bättre iPad eller iPhone 6
- Översikt över alla iPad-modeller: specifikationer och jämförelse
- Vad är batterikapaciteten för alla iPhone-modeller Vad är batterikapaciteten för iPhone 7
- Intressanta fakta om tidsresor Film riktiga fakta om tidsresor
- De bästa kompakta smartphones enligt kundrecensioner
- Varför gör jag ont i huvudet eller känner mig yr efter att ha druckit kaffe?
- "Det finns inga pengar, men du håll ut": Medvedevs Krimresa sorterades i citattecken
- Militära pensionärer för Ryssland och dess väpnade styrkor
- "Det finns inga pengar, men du håller på": hur Medvedev inspirerade Slepakov
- De bästa sökmotorerna på internet
- Är det möjligt att radera från en persons minne
- Hur det kom till detta: kronologin för Ksenia Sobchaks "presidentskap".
- Varför blir spel långsammare på din dator och vad ska man göra åt det?
- Hur mycket kostar en LG TV?









