„Disk Drill“ – atkurkite nuotraukas, kontaktus, pranešimus ir daugiau iš „Android“ išmaniojo telefono. „Disk Drill“, skirta „Mac“, arba kaip atkurti ištrintus failus ir aplankus „MacOS“.
Net naudojant tokį patikrintą ir gana patikimą įrankį kaip „Time Machine“, negali būti visiškai tikras dėl sukurtų atsarginių kopijų saugumo. Išorinė laikmena, į kurią buvo sukurtos atsarginės duomenų kopijos, gali „nukristi“, gali nebūti prieigos prie tinklo saugyklos ... deja, sąrašą galima tęsti ilgą laiką. Tokiais atvejais specializuota ištrintos duomenų atkūrimo programos. Taip jau susiklostė, kad apie tokias programas praktiškai nekalbėjome, bet šiandien norėtume pakalbėti apie programą Disk Drill Pro, kuri gali ne tik atkurti tai, ką vartotojas jau ištrynė, bet ir labai palengvinti panašias operacijas ateityje.
Dėmesio! Programos kūrėjai mums suteikė dvi šios programos licencijas, kurias išlosime tarp mūsų skaitytojų.
Konkursas baigėsi, ačiū visiems dalyviams!
Standartiškai įdiegus programą, vartotojas bus paragintas nedelsiant aktyvuoti „Recovery Vault“ sistemą, kad apsaugotų „Mac“ sistemos diską, įgalintų standžiųjų diskų būsenos diagnostiką pagal S.M.A.R.T duomenis. ir peržiūrėkite demonstracinę Disk Drill Pro funkcijų apžvalgą. Visa tai galima bet kada suaktyvinti vėliau.

Kaip matote iš ekrano kopijos, „Disk Drill Pro“ yra rusiška lokalizacija. Deja, jis nėra visiškai tobulas: yra frazių anglų kalba (įskaitant demonstracinį turą), o pats vertimas dažnai atrodo kaip Google Translate rezultatas.

Tada pamatysite pasveikinimo langą, kuriame yra daugybė nuorodų į du „Disk Drill Pro“ (apsaugos ir atkūrimo) veikimo režimus, taip pat į įvairius vadovus ir kitas su programa susijusias svetaines. Beje, programos svetainės versija rusų kalba turi daug kompetentingesnį vertimą nei pati programa.

Galiausiai pateksite į pagrindinį programos langą, turintį aiškią sąsają ir paprastą struktūrą, susidedančią iš dviejų skirtukų (pagal Disk Drill Pro darbo režimų skaičių).
DUOMENŲ APSAUGA
Šiame skirtuke įjungiamas / išjungiamas unikalus Recovery Vault duomenų apsaugos algoritmas, taip pat garantuota duomenų atkūrimo sistema. „Recovery Vault“ gali labai palengvinti ištrintų duomenų atkūrimą iš konkretaus disko dėl to, kad jį įjungus failų sistemos paslaugų įrašai ir ištrintų failų atributai išsaugomi specialioje programų saugykloje. Suaktyvinus Garantuoto atkūrimo sistemą, be visų aukščiau nurodytų veiksmų, programa padarys paslėptas visų ištrintų failų kopijas ir išsaugos pagal tam tikras taisykles. Kiekvienam diskui galite naudoti vieną arba abi technologijas vienu metu.

Atkreipkite dėmesį, kad neužtenka įjungti tą ar kitą sistemą – vis tiek reikia ją tinkamai sukonfigūruoti. Išplėstinėse „Recovery Vault“ ypatybėse galite nustatyti papildomus apsaugotus aplankus, taip pat išskyrimo kaukes, pagal kurias apsaugos metu į tam tikrų tipų failus nebus atsižvelgta. Išjungus sistemą čia taip pat bus galima išvalyti paslaugų įrašų ir failų atributų saugyklą.

Garantuoto atkūrimo sistemos nustatymuose, be visų aukščiau paminėtų dalykų, lanksčiai reglamentuojami ištrintų failų kopijų saugojimo terminai (nuo 1 dienos iki metų arba net visai be apribojimų), taip pat sąlygos pagal kuri bus išvalyta saugomų failų duomenų bazė. Čia taip pat galite nustatyti minimalų failo dydį garantuotam atkūrimui (nuo 16 MB iki 32 GB arba be apribojimų).

ATGAVIMAS
Duomenų atkūrimo režimas gali būti vadinamas pagrindiniu darbo režimu, nes būtent su juo vartotojas turės elgtis dažniausiai. Kaip rodo pavadinimas, jis skirtas atkurti ištrintus failus iš įvairių laikmenų. „Disk Drill Pro“ palaiko bet kokį diską, kurį vartotojas gali prijungti ir prijungti prie „Mac OS X“ sistemos (vidiniai ir išoriniai standieji diskai SATA/SSD/USB/FireWire/eSATA, vaizdo kamerų kietieji diskai, „iPod mini“ ir „iPod Classic“, visų tipų „flash drives“ ir atminties kortelės). Deklaruojamas failų sistemų palaikymas HFS/HFS+, FAT16/FAT32, NTFS, EXT3, EXT4 ir kiti, taip pat daugiau nei 110 failų formatų(Visą sąrašą galite rasti kūrėjo svetainėje).
Yra bent trys failų atkūrimo parinktys.
- Apsaugotų failų atkūrimas
Paprasčiausias būdas yra anuliuoti failų ištrynimą iš laikmenos, kuri anksčiau buvo apsaugota naudojant „Recovery Vault“.
- Greitas nuskaitymas
Greitas nuskaitymas, norint atskleisti neseniai ištrintus failus. Galima taikyti tik atskiriems medijos skaidiniams. Baigus nuskaitymą, vartotojas bus paragintas rastų failų sąraše pažymėti tuos, kuriuos jis nori atkurti, nurodyti aplanką / laikmeną, kuriame bus išsaugoti atkurti failai (labai nerekomenduojama išsaugoti nuskaitytame skaidinyje). ), iš sąrašo pasirinkite norimus atkurti failus ir pradėkite atkūrimo procesą. Jei norite, galite išsaugoti atkūrimo seansą, kad vėliau galėtumėte grįžti prie jos ir atkurti šios sesijos metu rastus failus, o ne pradėti visko iš naujo, nes paieškos rezultatai gali būti visiškai kitokie.


- Gilus skanavimas
Gilus nuskaitymas gali būti taikomas ne tik atskiroms sekcijoms, bet ir visai laikmenai. Grubus nuskaitymo procesas yra gana ilgas, todėl jis dažniausiai naudojamas tik tuo atveju, jei greitas nuskaitymas neduoda norimų rezultatų.
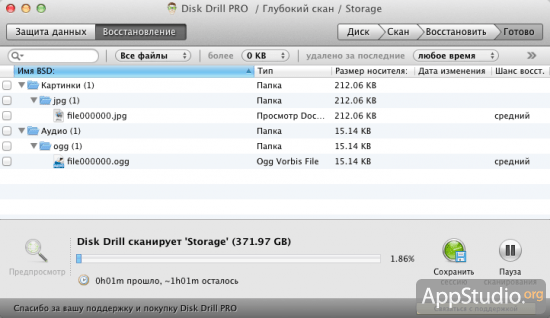
Baigus nuskaitymą, failų atkūrimo procedūra yra tokia pati kaip ir greitojo nuskaitymo.
Be trijų programoje esančių failų atkūrimo parinkčių, yra dar dvi gana naudingos funkcijos.
- Atsarginė kopija į DMG vaizdą
Sukurkite atsarginę pasirinkto disko ar skaidinio kopiją DMG archyve ir išsaugokite pastarąjį nurodytoje vietoje.

- Skyriaus paieška
Funkcija, leidžianti rasti ir atkurti netyčia (arba tyčia) ištrintą disko skaidinį.

Rastame skaidinyje taip pat galima nuskaityti, ar nėra jame ištrintų failų (ir atkurti pačius failus), arba galite įrašyti jį į DMG vaizdą ir atkurti naudodami Disko paslaugų programa.

Kaip gražų ir ne mažiau naudingą priedą galime paminėti galimybę meniu juostoje rodyti standžiojo disko temperatūros indikatorių, kuris tuo pat metu tarnauja kaip programos piktograma. Spustelėjus piktogramą atsiras nedidelis kontekstinis meniu (stebint kelių Mac kompiuteryje įdiegtų diskų temperatūrą, meniu juostoje bus rodomas atitinkamas piktogramų skaičius).

„Disk Drill Pro“ nustatymų meniu yra labai paprastas ir jame yra 5 skirtukai su minimaliais nustatymais. Tarp parinkčių galima pažymėti galimybę pasirinkti tam tikrų tipų failus, kurių programa ieškos nuskaitymo metu, nustatant pagrindinį slaptažodį, ribojantį neteisėtą prieigą prie svarbių programos funkcijų, dirbant su S.M.A.R.T. disko parametrai. Apskritai vartotojui net nereikia žiūrėti į šį meniu, nes „Disk Drill Pro“ puikiai veikia net ir be papildomų nustatymų.


Kaip žinia, dažnai nutinka taip, kad įvairiose laikmenose saugomos informacijos ir duomenų vertė yra daug kartų didesnė už pačios laikmenos ar net viso kompiuterio vertę. Būtent dėl šių priežasčių programos, leidžiančios atkurti prarastus duomenis, kainuoja gana apčiuopiamą. Šiuo atžvilgiu „Disk Drill Pro“ taip pat nėra išimtis. Pirkimas kainuos vartotojui 89$ , bet malonu tai, kad vartotojams, gyvenantiems NVS šalyse, yra 50% nuolaida, ko pasekoje finalas 44,5$ neatrodo toks didelis dalykas, ypač jei iškilo pavojus atkurti duomenų archyvą, kurį kūrėte daugelį metų. Taip pat yra visiškai nemokama „Drill Disk Basic“ versija, kuri turi tas pačias funkcijas kaip ir „Pro“ versija (įskaitant „Recovery Vault“ sistemą), išskyrus tai, kad ji neleidžia atkurti failų. Taip pat yra trečiasis programos leidimas, kuris vadinamas „Disk Drill Media Recovery“ ir platinamas tik per „Mac App Store“. Griežti „Apple“ reikalavimai programoms, esančioms „Mac App Store“, privertė „Disk Drill“ kūrėjus atsisakyti daugelio gana svarbių funkcijų ir gerokai sumažinti programos kainą. Programa pradėjo kainuoti „tik“ 29,99 USD, tačiau tuo pačiu metu ji prarado galimybę dirbti su „Mac“ įdiegtais standžiojo disko skaidiniais ir atitinkamai „Recovery Vault“ sistema.
„Disk Drill“, skirta „Windows“, yra nemokama duomenų atkūrimo programinė įranga, skirta „Windows“ operacinei sistemai. „Disk Drill“ programa atkuria duomenis iš standžiojo disko, išorinių laikmenų (išorinio standžiojo disko, „flash drive“, atminties kortelės ir kt.). Palaikomos failų sistemos: HFS/HFS+, FAT16/FAT32, NTFS, EXT3, EXT4 ir kt.
Duomenis iš kompiuterio galite prarasti dėl netyčinio ištrynimo, formatavimo, disko sugadinimo, skaidinio praradimo, šiukšliadėžės ištuštinimo ir pan.. Pasitaiko, kad prarandama labai svarbi informacija, todėl ištrintus failus reikia atkurti.
Duomenų atkūrimo užduotis išsprendžia specialios programos, su kuriomis vartotojas gali bandyti atkurti prarastus failus. Kam bandyti? Nes ne visada įmanoma atkurti failus, jei failai yra pažeisti arba visiškai perrašyti. Į tai reikia atsižvelgti.
„Disk Drill PRO“, skirta „Windows“, yra speciali nemokama programos versija, skirta „Windows“ operacinei sistemai. „Disk Drill“ gerai žino „Mac OS X“ naudotojai. „Mac OS X“ galimos dvi programos versijos: nemokama „Disk Drill Basic“ ir mokama „Disk Drill PRO“.
Disk Drill turi tris atkūrimo režimus:
- Atšaukti ištrynimą – atšaukiamas failų ištrynimas iš disko ar laikmenos, apsaugotos „Recovery Vailt“.
Disk Drill PRO programa veikia Windows 10, 8.1, 8, 7, Vista, XP operacinėse sistemose. „Disk Drill“ galite atsisiųsti iš oficialios gamintojo svetainės: Amerikos įmonės „CleverFiles“.
Disk Drill sąsaja
Po paleidimo programa Disk Drill kurį laiką aptinka visus kompiuterio diskus: standžiuosius diskus, prie kompiuterio prijungtus išorinius diskus. „Disk Drill“ turi labai paprastą anglišką sąsają.
Pagrindiniame „Disk Drill“ lange rodomas šio kompiuterio diskų sąrašas: standusis diskas, prie kompiuterio prijungti išoriniai diskai: „flash drives“, išoriniai standieji diskai, atminties kortelės ir kt. Priešais kiekvieną diską yra mygtukas „Atkurti“, tada yra rodyklė, skirta patekti į kontekstinį meniu su papildomomis atkūrimo parinktimis.
Norėdami apsaugoti šį diską, naudojant mygtuką "Apsaugoti", naudojamas "Recovery Vailt" režimas. Naudodami mygtuką "Papildymai" (Išplėstinė) galite sukurti disko vaizdą DMG formatu, kad būtų galima atkurti duomenis iš vaizdo, o ne tiesiai iš kompiuterio disko.
Duomenų atkūrimas naudojant „Disk Drill“.
Prieš atkurdami uždarykite visas šiuo metu kompiuteryje veikiančias programas. Atkurdami išsaugokite duomenis kitame diske, kad padidintumėte teigiamo rezultato tikimybę. Atminkite, kad ne visada įmanoma atkurti failus, nes failai gali būti sugadinti arba visiškai perrašyti.
Ypatingas sunkumas yra didelių failų atkūrimas dėl disko suskaidymo. Didelio failo fragmentai yra skirtingose disko vietose. Ištrynus failą, vietoje fragmentų įrašomi nauji duomenys. Todėl duomenų atkūrimo programos dažnai negali atkurti viso failo. Stebėkite kompiuterio būklę, reguliariai atlikite darbą.
Norėdami atkurti failus, pasirinkite kompiuterio diską arba išorinį diską. Kompiuterio standusis diskas gali turėti keletą skaidinių. Kad nenuskaitytumėte viso standžiojo disko, o iš karto pasirinktumėte norimą skaidinį, spustelėkite trikampio formos mygtuką, esantį disko pavadinimo dešinėje. Pasirinkite norimą standžiojo disko skaidinį.
Norėdami pradėti failų atkūrimą, spustelėkite mygtuką „Atkurti“, tokiu atveju bus naudojami visi atkūrimo būdai. Jei jums reikia patiems pasirinkti atkūrimo režimą, spustelėkite rodyklę šalia mygtuko „Atkurti“. Atsidariusiame kontekstiniame meniu pasirinkite norimą veiksmą:
- Vykdykite visus atkūrimo metodus – paleiskite visus atkūrimo metodus (numatytasis)
- Atšaukti apsaugotų duomenų ištrynimą – atšaukite failų trynimą naudodami atkūrimo saugyklos režimą
- Greitas nuskaitymas – greitas nuskaitymas
- Deep Scan – gilus nuskaitymas
Pasirinkus metodą, bus pradėta ištrintų duomenų paieška pasirinktame diske. Nuskaitymui pasirinkau išorinį USB diską (flash drive). Nuskaitymo proceso būsena rodoma programos lango skydelyje.
Disk Drill programos lange bus rodomas aptiktų failų, esančių aplankuose, sąrašas. Nuskaitymą galima sustabdyti paspaudus mygtuką „Pristabdyti“ arba atšaukti spustelėjus mygtuką „Atšaukti“. Mygtukas „Išsaugoti seansus“ išsaugo duomenis apie nuskaitymo seansą.
Jei nuskaitytas diskas yra didelis, nuskaitymo procesas užtruks ilgai.

Kai nuskaitymas bus baigtas, programos lange pamatysite aplankus su rastais failais. Pagal numatytuosius nustatymus rodomas visų rastų failų sąrašas (Visi failai). Rezultatai gali būti filtruojami pagal failo tipą: paveikslėliai (paveikslėliai), vaizdo įrašai (vaizdo įrašai), dokumentai (dokumentai), garsas (garsas), archyvai (archyvai), pagal dydį (...pagal dydį) arba pagal datą (...pagal datą). .

Deja, ne visus failus galima atkurti arba visiškai atkurti. Į tai reikia atsižvelgti atkuriant informaciją.
Norėdami peržiūrėti failą, spustelėkite didinamąjį stiklą. Failus, kuriuos reikia atkurti, pvz., vaizdus, matysite peržiūros programoje.

Pavyzdžiui, šį vaizdą galima atkurti be problemų.

„Disk Drill“ galite atkurti visą failų aplanką arba tik atskirus failus. „Disk Drill“ lange pažymėkite atskirus failus ar aplankus duomenų atkūrimui.
Pasirinkau aplanką „Paveikslėliai“ su vaizdais. Pagal numatytuosius nustatymus programa išsaugo atkurtus duomenis į vartotojo profilio aplanką „Dokumentai“. Jei reikia, galite pakeisti atkurtų failų išsaugojimo katalogą. Norėdami tai padaryti, spustelėkite aplanko pavidalo mygtuką, esantį skydelyje priešais „Atkurti į:“.
Norėdami pradėti atkūrimo procesą ir išsaugoti duomenis, skydelyje spustelėkite mygtuką „Atkurti“.

Baigę atkūrimo procesą, eikite į aplanką Dokumentai (arba kitą aplanką). Aplanke „Paveikslėliai“ yra aplankai, pavadinti pagal vaizdo formatą, šiuo atveju „jpg“. Atidarę aplanką pamatysite atkurtas nuotraukas.

Atkūrimo saugyklos režimo naudojimas
Naudojant Recovery Vailt režimą, visi diske esantys failai yra indeksuojami, įrašoma visų fragmentų vieta. Šis režimas žymiai pagreitina ir padidina sėkmingo duomenų atkūrimo galimybes.
Norėdami įjungti „Recovery Vailt“ režimą, spustelėkite mygtuką „Apsaugoti“, esantį priešais norimą diską (kietąjį diską, keičiamąją laikmeną ir kt.).
Po to atsidarys langas, kuriame galite įjungti arba išjungti atkūrimo Vailt režimą naudodami mygtukus: "ON" ir "OFF".
Lange pamatysite dvi parinktis:
- Pasirinkite aplanką, kurį norite apsaugoti – pasirinkite aplanką, kurį norite apsaugoti
- Pasirinkite failus, kuriems netaikoma apsauga – pasirinkite failus, kuriems nebus taikoma apsauga
Naudodami mygtuką „Pridėti aplanką“, galite pridėti failus, kad būtų apsaugota. Pagal numatytuosius nustatymus kai kurie aplankai pridedami apsaugai „Recovery Vailt“. Galite pašalinti aplanką iš apsaugotų aplankų sąrašo naudodami mygtuką „Ištrinti“.
Panašiu būdu galite pridėti failus prie išimčių, kurių nereikia apsaugoti nuo ištrynimo. Ši parinktis taip pat papildė kai kuriuos nustatymus.
Spustelėję mygtuką „Atstatyti numatytuosius nustatymus“, galite iš naujo nustatyti numatytuosius atkūrimo Vailt režimo nustatymus kiekvienoje parinktyje atskirai.

Norėdami pereiti į pagrindinį langą iš atkūrimo Vailt režimo, spustelėkite mygtuką "Atgal".
Straipsnio išvados
„Disk Drill PRO“, skirta „Windows“, yra nemokama failų atkūrimo programinė įranga. Naudodami Disk Drill galite atkurti prarastus duomenis iš kompiuterio ir prie kompiuterio prijungtų išorinių diskų: vaizdus, vaizdo įrašus, garso įrašus, dokumentus, archyvus, disko skaidinius ir kt.
Šiandien kalbėsime apie galingą, populiarų ir naudingą įrankį „Disk Drill“.
Ši programa dėl savo modulių leidžia atlikti įvairias standžiojo disko operacijas, stebėti jo būseną, atkurti prarastus duomenis, įskaitant iOS įrenginius, atlikti išmanų standžiojo disko valymą, ieškoti pasikartojančių failų, kurti atsargines kopijas ir net atkūrimo diską. . Bet pirmiausia pirmiausia.
Duplicate Finder – ieškokite pasikartojančių failų
Duplicate Finder įrankis Disk Drill nuskaitys diską, ar nėra dublikatų, ir atlaisvins papildomos vietos. Tai taip pat patogu naudojant internetines saugyklas, pvz., „Dropbox“ ir „Google“ diską. Taip pat veiks tinklo aplankai.
Kaip naudoti dublikatų ieškiklį:
- Vilkite arba pridėkite sritį, kad rastumėte dublikatus.
- Spustelėkite Nuskaityti. Palaukite. Pažiūrėkite, kiek vietos galima atkurti.
- Pasirinkite dublikatus, kuriuos norite pašalinti, arba naudokite automatinį pasirinkimą. Spustelėkite „Ištrinti“. Paruošta.
Išbandėme šį įrankį ir jo rezultatas buvo daugiau nei įspūdingas. Spręskite patys:
Programa rado 3404 pasikartojančius failus, kurių bendras tūris didesnis nei 30 Gb. Labai gerai.
Sukurkite įkrovos atkūrimo diską
Norėdami padidinti atkūrimo tikimybę arba tais atvejais, kai pažeistas sistemos skaidinys, „Disk Drill“ leidžia sukurti įkrovos atkūrimo diską.
Šiam įrankiui reikės bent 2 GB „flash drive“ ar bet kokios kitos rašomos laikmenos.
Kaip sukurti įkrovos atkūrimo diską:
- Pasirinkite diską – atkūrimo šaltinį iš tų, kurie dirba su OS X 10.8.5+.
- Pasirinkite diską, kuris bus paleistas.
- Iš naujo paleiskite „Mac“ laikydami nuspaudę parinkčių klavišą. Norėdami saugiai atkurti duomenis, pasirinkite skaidinį „DiskDrill Boot“.
Atsarginės kopijos kūrimas
Diskai sugenda, tai neišvengiama. „Disk Drill“ gali būti naudojamas norint sukurti baitų po baito kopiją ir atkurti duomenis iš jos, o ne iš pažeisto disko.
Kaip sukurti atsarginę DMG kopiją:
- Pasirinkite diską arba skaidinį, kurio atsarginę kopiją norite sukurti.
- Pasirinkite atsarginės kopijos saugojimo vietą. Norėdami sukurti atsarginę kopiją, jums gali prireikti kito standžiojo disko. Spustelėkite Išsaugoti.
- Palaukite, kol bus sukurta atsarginė kopija. Norėdami pritvirtinti disko vaizdą, naudokite „Disk Drill“ parinktį „Pridėti disko vaizdą“.
Disko valymas
„Disk Drill“ valymo modulis padės pamatyti, kur liko laisvos vietos standžiajame diske. Sukūrę vaizdinį failų ir aplankų žemėlapį, galite greitai ištrinti tai, ko jums nereikia.
Kaip naudoti disko valymą:
- Pasirinkite diską, kurį norite pateikti. Spustelėkite Nuskaityti.
- Laukti. Pažiūrėkite į sukurtą vaizdinį žemėlapį. Pasirinkite konkretų aplanką spustelėdami „Pasirinkti“.
- Pasirinkite reikiamus failus ir aplankus. Spustelėkite „Ištrinti“.
Kaip matote iš ekrano kopijos, programa leidžia nustatyti labiausiai „įkeltus“ aplankus, kuriuos atidarę galite pamatyti, kurie didžiausio dydžio failai užima vietos.
Duomenų atkūrimas
Ir, žinoma, pagrindinis programos tikslas yra duomenų atkūrimas.
Pastebėtina, kad „Disk Drill“ atkuria duomenis ne tik iš vietinių diskų, bet ir iš „flash drives“, išorinių standžiųjų diskų ir net „iOS“ mobiliųjų įrenginių, prijungtų prie kompiuterio.
Pirmiausia suformatavome veikiantį „flash drive“ FAT32, tada nukopijavome į jį kai kuriuos vaizdus ir vieną iš jų ištrynėme.
Po to buvo pradėtas prarastų (ištrintų) duomenų paieškos procesas.
Programa ne tik surado ištrintą failą, bet ir tūkstančius kitų failų, „gyvenančių“ šioje „flash drive“ prieš formatavimą!
Duomenų atkūrimas iš iOS įrenginių
„iOS“ atkūrimas „Disk Drill“ yra pagrįstas „iOS“ atsargine kopija naudojant „iTunes“. Kad ir kas būtų atsarginėje kopijoje, viską galima atkurti: nuotraukas, vaizdo įrašus, garsą ir kt.
, ir iPod su iOS 5 ir naujesne versija yra palaikomi.
Atkūrimas prasideda nuskaitant naujausią įrenginio atsarginę kopiją.
Po nuskaitymo programa parodys visus rastus failus, kuriuos galima lengvai atkurti paspaudus atitinkamą mygtuką.
Kiek tai kainuoja?
„Disk Drill“ yra nemokama versija – pagrindinis paketas. Su juo galite atkurti failus, įskaitant apsaugotus, kurti atsargines kopijas, peržiūrėti visus atkūrimo būdus.
Tie, kurie rimtai žiūri į savo duomenų saugumą ir standžiųjų diskų būklę, domėsis „Disk Drill Pro“. Emisijos kaina yra 89 USD. Tai pilna programos versija su visais moduliais ir galimybe įdiegti 3 kompiuteriuose.
Mūsų verdiktas: „Disk Drill“ tikrai nusipelno visų „Mac“ kompiuterių ir „iOS“ įrenginių naudotojų dėmesio.
Atsisiųskite „Disk Drill“ iš kūrėjų svetainės
Tiems, kurie jau yra susipažinę su programa, informuojame, kad kūrėjai neseniai išleido pagrindinį Disk Drill 3 atnaujinimą.
Kas naujo:
- Galimybė atkurti duomenis iš iPhone, iPad, iPod Touch
- Galimybė atkurti duomenis iš „Android“ įrenginių (tik įsišaknijusio arba USB didelės atminties režimu)
- Naujas nemokamas pasikartojančių failų ieškiklis
- Nauja nemokama įkrovos „flash drive“ kūrimo funkcija
- ExFAT, EXT4 palaikymas
- Darbas su Mac OS 10.12 Sierra
- Nauja sąsaja
Ir pabaigai skaniausias :)
Kūrėjai maloniai pateikė 5 „Disk Drill Pro“ licencijos raktus!
Paimkite, išbandykite ir būtinai atsisakykite prenumeratos komentaruose apie tai, kaip sėkmingai praleidote laiką su programa!
„Disk Drill Pro“ klavišai
629BF-BA7EE-485E3-D5451-20705
7FBBA-B4AFC-083DB-74AAA-31ED4
94A56-36A4D-7C1D6-0E660-5E10E
A53E2-2D161-4EB27-0C056-4E8A5
Ištrintų duomenų atkūrimo procedūra po šiukšliadėžės ištuštinimo, disko skaidinio formatavimo ar ištrynimo jau seniai nebėra super užduotis, kurią gali atlikti tik kompiuterių specialistai. Bet kuris daugiau ar mažiau patyręs vartotojas šiandien gali pabandyti atkurti ištrintus duomenis, suprasdamas specialių failų atkūrimo programų veikimą. Laimei, jų daugėja ir jie skirti ne tik IT srities profesionalams, bet ir paprastiems žmonėms. Programinės įrangos rinkoje jau egzistavusios programinės įrangos, skirtos vartotojo duomenims atkurti, asortimentas, pvz., „Wise Data Recovery“, „Toolwiz File Recovery“ ir „Recuva“ iš Piriform, neseniai buvo papildytas kitu produktu – „Disk Drill“ programa. Tiesą sakant, apie tai bus kalbama toliau. Šiame straipsnyje kalbėsime apie „Disk Drill“ specifiką ir apsvarstysime, kaip dirbti su šia programa.
1. Apie Disk Drill
„Disk Drill“ vis dar yra naujas produktas „Windows“ duomenų atkūrimo programinės įrangos rinkoje, tačiau jis toli gražu nėra naujas „Mac OS“ programinės įrangos rinkoje. Turėdamas tik vieną trūkumą – rusų kalbos palaikymo stoką, „Disk Drill“ turi daug privalumų. Tarp jų – nemokamas naudojimas, paprasta ir intuityvi sąsaja, produkto lygio funkcionalumas profesionaliam naudojimui.

„Disk Drill for Windows“ galima nemokamai atsisiųsti iš oficialios svetainės.
„Disk Drill“ gali atkurti ištrintus failus iš diskų – tiek iš įprastų standžiųjų diskų, tiek iš SSD diskų, iš „flash“ diskų ir SD atminties kortelių. Nesvarbu, ar tai būtų šiukšliadėžės ištuštinimas, Windows iš naujo įdiegimas suformatuotame sistemos skaidinyje ar net disko skaidinio ištrynimas, visais šiais atvejais programa stengsis padėti atkurti ištrintas nuotraukas, dokumentus, asmeninės medijos bibliotekos turinį, archyvus ir Kiti failai. Jei failai buvo ištrinti ne per seniausiai, jei jie dar nėra perrašyti kitais duomenimis, sėkmingo atkūrimo tikimybė gali būti gana didelė.
Be to, programa gali pasiūlyti papildomą funkciją Recovery Vault – funkciją, skirtą užtikrinti ir supaprastinti failų atkūrimo procesą.
Nepaisant nemokamo platinimo, „Disk Drill“ mokamos rimtos programinės įrangos lygiu gali atkurti duomenis apie pačios programos sukurtą disko skaidinio arba keičiamo disko DMG vaizdą. Tai padeda išvengti duomenų sugadinimo fizinėje laikmenoje.

2. Pradėkite nuskaityti ištrintus failus
Matyt, „Disk Drill“ kūrėjams teko sunki užduotis sukurti kuo paprastesnį produktą pasauliečiui. Paleidę programą, jos lange pamatysime standžiojo disko skaidinių lentelę ir prijungtus išorinius atminties įrenginius. Prie kiekvienos disko ir įrenginio sekcijos bus trys mygtukai pagrindinėms programos funkcijoms. Pirmasis ir patraukliausias iš jų yra „Atkurti“, mygtukas, skirtas pradėti ištrintų failų nuskaitymo procesą pasirinktame disko skaidinyje arba išorinėje laikmenoje. Tačiau mes neskubėsime jo paspausti, nes pagal numatytuosius nustatymus šis mygtukas paleidžia visus programinės įrangos duomenų atkūrimo būdus. Ištrintų failų tikslingiau ieškoti naudojant atskirus atkūrimo būdus. Juos galima rasti išskleidžiamajame sąraše šalia mygtuko „Atkurti“. Spustelėję šį sąrašą pamatysime šias parinktis:
- Vykdykite visus atkūrimo būdus- tai tas pats, kas paspausti mygtuką „Atkurti“, ty pradėti failų atkūrimo procesą naudojant visus metodus;
- Atšaukti apsaugotos datos trynimą- failų ištrynimo kaip atkūrimo saugyklos funkcijos dalies atšaukimas;
- Greitas nuskaitymas– pradėti greitą ištrintų failų nuskaitymą;
- gilus skanavimas– pradėti gilų ištrintų failų nuskaitymą.
Pasirinkite "Greitas nuskaitymas".

Kodėl „Greitas nuskaitymas“? Pavyzdžiui, jei failas buvo neseniai ištrintas, nėra prasmės naudoti gilų nuskaitymą, nes greičiausiai toks failas bus rastas atliekant greitą nuskaitymą. Norėdami supaprastinti ir pagreitinti ištrintų duomenų atkūrimo procedūrą, geriau pirmiausia pradėti atšaukti failo ištrynimą. Natūralu, kad tai jau ateityje, kai bus aktyvi „Recovery Vault“ funkcija. Tada turite naudoti greitą nuskaitymą, kuris, tiesą sakant, yra pasirinktas mūsų atveju, nes „Disk Drill“ ką tik buvo įdiegtas sistemoje ir vargu ar „Recovery Vault“ šiuo metu padės. Ir tik tuo atveju, jei greitojo nuskaitymo pabaigoje nepavyksta rasti norimų ištrinti failų, galite atlikti gilų nuskaitymą ir atitraukti dėmesį nuo savo verslo. Kadangi gilus nuskaitymas yra ilgas procesas, programa numato jį pristabdyti ir pradėti tęsimą ateityje, net ir iš naujo paleidus kompiuterį.

3. Atkurti ištrintus failus
Programos lange paleidę greitą ir gilų nuskaitymą, palaipsniui stebėsime ištrintų duomenų paieškos procesą. Numatytajame aktyviame skirtuke „Visi failai“ matysime visus rastus failus. Galite susiaurinti norimų ištrintų failų paieškos sritį, kairėje programos lango dalyje perjungę į kitus vertikalius skirtukus, kuriuose duomenys bus filtruojami pagal atskirus failų tipus – paveikslėlius, vaizdo įrašus, garso įrašus, dokumentus, archyvus. Galite pabandyti rasti norimą failą įvesdami rakto užklausą į paieškos laukelį viršuje kairėje.

Taip pat galite ieškoti failų sąraše, kurį rado programa Disk Drill, sutelkdami dėmesį į ištrynimo dydį arba datą. Norėdami tai padaryti, apatiniame kairiajame kampe yra dvi atitinkamos parinktys.

Ieškodami, pavyzdžiui, norimų ištrintų paveikslėlių ir nuotraukų, galite naudoti jų peržiūros parinktį.

Pagal numatytuosius nustatymus „Disk Drill“ aplankas, kuriame bus patalpinti atkurti failai, yra C disko aplankas Dokumentai. Šį kelią galima pakeisti.

Pažymėję reikalingus atkūrimo aplankus ir failus, spustelėkite mygtuką „Atkurti“.

Patvirtiname sprendimą.

Sėkmingai pasveikus pamatysime tokį langą.

4. Atkūrimo saugyklos funkcija
Suaktyvinus „Recovery Vault“ funkciją, „Disk Drill“ stebės visus ištrintus failus ir užfiksuos jų metaduomenis, kad būtų galima greitai ir sėkmingai atkurti. Norėdami suaktyvinti „Recovery Vault“ funkciją, pagrindiniame programos lange šalia norimo disko skaidinio arba keičiamosios laikmenos spustelėkite mygtuką „Apsaugoti“.

Eikime į šios funkcijos nustatymų langą. Viršutiniame dešiniajame kampe esantį jungiklį nustatykite į padėtį „Įjungta“. Išplėsdami parinktį „Pasirinkti aplankus, kuriuos norite apsaugoti“, pamatysime iš anksto įdiegtus aplankus, kurie jau yra apsaugoti „Recovery Vault“ funkcija. Galite išplėsti šį sąrašą įtraukdami savo aplankus arba visus disko skaidinius ir keičiamąją laikmeną naudodami mygtuką „Pridėti aplanką“.

Toliau esanti parinktis – „Pasirinkti failus, kuriems nebus taikoma apsauga“ – yra failų tipų, kurių neapsaugos atkūrimo saugyklos funkcija, sąrašas. Čia jau nustatytos kai kurių tipų sistemos failų išimtys. Naudodami mygtuką „Pridėti išskyrimo kaukę“ galite pridėti savo failų tipus. Turite juos užregistruoti pagal iš anksto įdiegtų failų tipų modelį.

Kaip minėta, galite atkurti ištrintus failus iš aplankų, apsaugotų „Recovery Vault“ funkcija, naudodami parinktį „Atšaukti apsaugotą datą“, esančią išskleidžiamajame sąraše šalia mygtuko „Atkurti“ pagrindiniame programos lange.
Geros dienos!
„Disk Drill“ yra populiarus tarp „Mac“ vartotojų. Tačiau dabar ji tapo prieinama įrenginiams, kuriuose veikia „Windows“. Tai nemokama programa, kuri atkuria ištrintus failus diskuose ir kitų tipų laikmenose.
Privalumai
Vartotojas turi prieigą prie vienos iš trijų Disk Drill versijų:
- Pagrindinis (nemokamas, atkuria iki 500 MB);
- PRO (galima įdiegti 3 kompiuteriuose);
- Įmonė (neribota komercinė licencija).
Tarp programų, naudojamų failams atkurti kompiuteryje, „Disk Drill“ turi aiškų pranašumą.
Programos naudojimas
Atsisiųskite programą iš oficialios svetainės ir įdiekite. Lange bus rodomos visos prie kompiuterio prijungtos laikmenos (standarieji diskai, kietojo kūno diskai ir atminties kortelės). Viršutinėje dešinėje dalyje galite atidaryti paslėptus skaidinius arba tomus. 
Duomenų atkūrimas
- Norėdami atkurti duomenis, pasirinkite vieną iš vietinių diskų arba keičiamųjų laikmenų. Išskleidžiamajame sąraše šalia mygtuko „Atkurti“ pasirinkite vieną iš nuskaitymo būdų:

Nuskaitymo procesą galima bet kada sustabdyti arba pristabdyti.
- Po nuskaitymo lange bus rodomi failai, kuriuos programa rado diske.
- Norėdami pasirinkti tam tikro formato failus (vaizdo įrašas, nuotrauka, garso įrašas, dokumentai), naudokite kairėje pusėje esantį filtrą. Taip pat galite juos rūšiuoti pagal ištrynimo datą arba dydį.
- Nurodykite failus, kuriuos ketinate atkurti. Jei pageidaujate, juos galima peržiūrėti paspaudus didinamojo stiklo piktogramą.

- Pasirinkite aplanką, kuriame bus atkurti failai.

- Spustelėkite mygtuką „Atkurti“.

Atkūrimo saugyklos funkcija
„Disk Drill“ funkcija seka ištrintus failus jūsų pasirinktuose aplankuose ir įrašo jų metaduomenis. Tai padeda greičiau atkurti duomenis, jei reikia.
- Norėdami paleisti „Recovery Vault“, pagrindiniame programos lange spustelėkite pasirinkto disko mygtuką „Apsaugoti“.
- Skiltyje „Pasirinkti aplankus, kuriuos norite apsaugoti“ nurodykite stebimus aplankus.

- Skiltyje „Pasirinkite failus, kuriems nebus taikoma apsauga“ nurodykite stebėtinus išskyrimus.
 Jei reikia, prie išimčių pridėkite failų tipus, kuriuos laikote reikalingais.
Jei reikia, prie išimčių pridėkite failų tipus, kuriuos laikote reikalingais. - Norėdami pradėti funkciją, nustatykite Recovery Vault jungiklį į padėtį „Įjungta“.
- atminties kortelės pažeidimas ir negalėjimas atidaryti.
- Naujų failų sistemų palaikymas: exFAT ir EXT4.
- Duomenų struktūros atkūrimas į pradinę vietą (baitas po baitų), įskaitant visus skaidinius, kurie buvo pažeisti formatuojant laikmeną arba nutrūkus maitinimui.
- HEX režimas, skirtas atkuriamiems failams pateikti peržiūrai.
- Naujų failų tipų atpažinimas: 3DM, MLV, NGRR, TIB, PSAFE3, MOBI, JKS, ICASH, GPX, GP3, GP4, GP5, AFDESIGN, ASF, DOC, KEYCHAIN, MID, MOV, MPG, RTF, SQLITE, TIFF, ZIP .
- Duomenų atkūrimo greičio didinimas.
- Patobulintas prarastų duomenų išsaugojimo, įkėlimo ir nuskaitymo procesas.
- Programos aktyvavimo procedūros tobulinimas į PRO versiją.
- Pakeitė vartotojo sąsają tikrinant nuskaitymo metu rastus atkurti failus.
- Patobulintas vartotojo sąsajos vertimas skirtingomis kalbomis.
Papildomos funkcijos

Disk Drill v.2
Version Disk Drill 2 prideda naujų funkcijų į programą ir išplečia jos naudojimo sritį.
Išvada
„Disk Drill“ atkuria ištrintus duomenis iš įvairių tipų diskų. Tam naudojamas vienas iš trijų galimų darbo režimų. Vartotojas gali valdyti procesą, todėl failų atkūrimas yra daug efektyvesnis.
- Ko buvo mokomos moterys, tapusios sargybinėmis koncentracijos stovyklose Kankinimai, kuriuos naudojo naciai
- Dainininkas Aleksas Malinovskis: biografija, karjera, asmeninis gyvenimas, nuotrauka Pradėkime istoriją iš naujo
- Ar man reikia skusti sėklides ir kaip tai padaryti teisingai namuose Kaip skusti kiaušinėlius
- Kinijos merginos mažomis krūtimis
- Garsios merginos mažomis krūtimis
- Pečių juosta: kodėl negalite užjausti Rusijos sunkvežimių vairuotojų
- Kaip išvalyti kompiuterį nuo šiukšlių ir pagreitinti jo darbą
- Vestuvių prognozės svečiams: juokingos ir juokingos idėjos Komiška čigonės ateities spėjimas prozoje
- Verslas ant kavos tirščių arba kaip atidaryti mobilią kavinę ant ratų?
- Čigonės sveikinimas moters jubiliejaus proga
- Apibrėžkite sąvokas: choras, vokalinis ansamblis, trio, duetas, solo
- Vaikino kambario dizainas: idėjos ir pavyzdžiai
- Bendrosios pamatų plano sudarymo taisyklės Namo pamatų brėžiniai
- modernus art deco miegamasis mažas art deco miegamasis
- Pansės: gėlių savybės ir nuotraukos
- Art deco miegamojo kūrimas: medžiagų pasirinkimas Smėlio spalvos art deco miegamasis
- Miegamojo interjeras art deco stiliaus Miegamojo art deco stiliaus smėlio spalvos
- Jauni: sodinimas ir priežiūra atvirame lauke Jaunų sodinimas ir priežiūra atvirame lauke
- Veislės atviram gruntui
- Pansies: auginimas ir priežiūra atvirame lauke









